راهنمای کامل ارتباط دستگاه با برنامه Agri Assistant (بخش دوم)
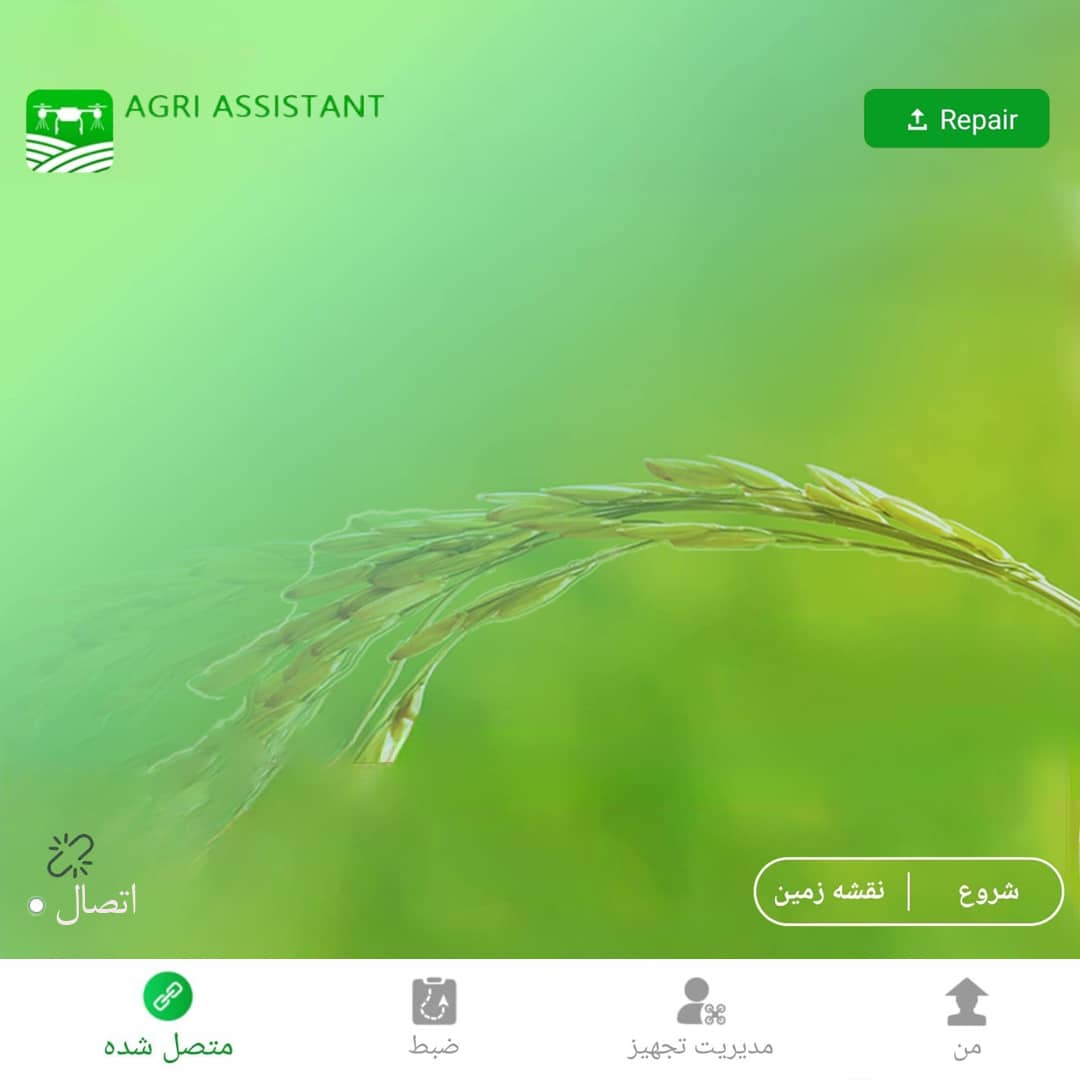
تبریک! شما با موفقیت یک حساب کاربری در برنامه Agri Assistant ایجاد کردید. اکنون آمادهاید تا با اتصال دستگاه خود، به دنیای هوشمند کشاورزی قدم بگذارید. در ادامه، مراحل اتصال دستگاه به صورت گام به گام توضیح داده خواهد شد.
به دنیای کشاورزی هوشمند خوش آمدید!
با نرم افزار Agri Assistant، مدیریت زمین های کشاورزی شما به یک تجربه لذتبخش تبدیل میشود. این برنامه جامع با چهار بخش قدرتمند، تمام نیازهای شما را در حوزه کشاورزی پوشش میدهد و به شما کمک میکند تا به یک اپراتور حرفهای و موفق تبدیل شوید.
My : این بخش، فضایی را برای شما فراهم میکند تا تنظیمات شخصی خود را انجام دهید، زبان سیستم را تغییر دهید، رمز عبور خود را تغییر دهید و نسخه نرمافزار را بررسی کنید. همچنین، به اعلانات دسترسی پیدا کرده و از خدمات اختصاصی برنامه بهرهمندمی شوید.
Device : دنیای دستگاههای هوشمند کشاورزی در این بخش به روی شما گشوده میشود. میتوانید انواع سنسورها، دوربینها و دیگر دستگاههای هوشمند کشاورزی را به برنامه متصل کرده و اطلاعات آنها را بلافاصه مشاهده کنید.
Record : در این بخش، شما به یک مرکز اطلاعات جامع دسترسی دارید. از یک سو، میتوانید جزئیات کامل پروازهای پهپاد از جمله : مبدأ و مقصد پرواز، مدت زمان پرواز، مساحت پوشش داده شده و مسیر پروازی خود را مشاهده می کنید.
از سوی دیگر، تمام سوابق کشاورزی شما از جمله : میزان پاشش سم و سایر اطلاعات مرتبط به دقت ثبت میشود.
Connected : این بخش نه تنها پل ارتباطی شما با دنیای کشاورزی است، بلکه به شما امکان میدهد تا به راحتی با رادیو کنترل خود ارتباط برقرار کرده و دستگاه کشاورزی خود را مدیریت کنید.
در سمت راست نرم افزار، دو گزینه اصلی وجود دارد. یکی “Start” است که برای آغاز پرواز پهپاد استفاده میشود و گزینه “Ground Plan” در واقع مخصوص ترسیم کردن نقشه است.
در این مقاله، ما به طور ویژه به بررسی چهار بخش اصلی نرمافزار شامل : Record، Device، My و Connected میپردازیم. تمرکز اصلی ما بر روی این چهار بخش است تا درک جامعی از عملکرد کلی نرمافزار agri assistent ارائه دهیم.
بخش My :
بخش My، مرکز کنترل شما در نرم افزار Agri Assistant است.در اینجا، میتوانید تمام جنبههای نرمافزار را مدیریت کنید.در ادامه به بررسی دقیق بخش “My” نرمافزار میپردازیم تا شما بتوانید به طور کامل با امکانات شخصیسازی آن آشنا شوید. در این قسمت، شما میتوانید تنظیمات دلخواه خود را اعمال کنید، اطلاعات حساب کاربری را ویرایش نمایید.
هدف ما این است که با آموزش کامل تمامی بخشهای نرمافزار، تجربه کاربری شما را به بهترین شکل ممکن شخصیسازی کنیم. البته، به دلیل برخی محدودیتها، ممکن است برخی از ویژگیهای این بخش برای کاربران ایرانی در دسترس نباشد. با این حال، ما تمام تلاش خود را خواهیم کرد تا شما را با تمامی امکانات موجود آشنا سازیم.
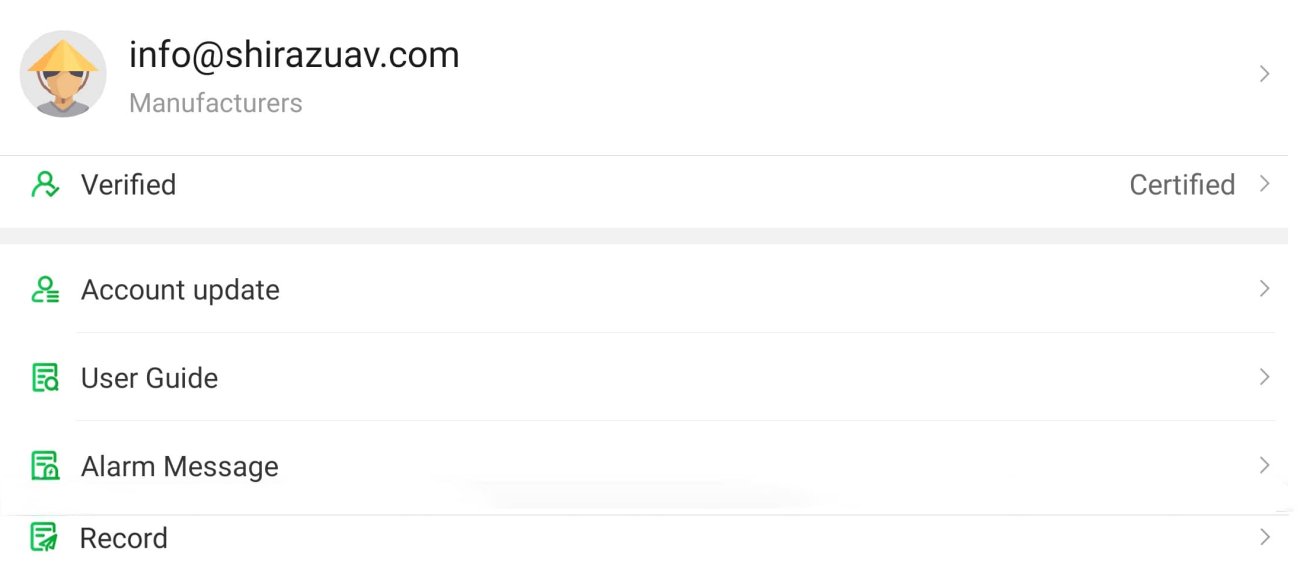
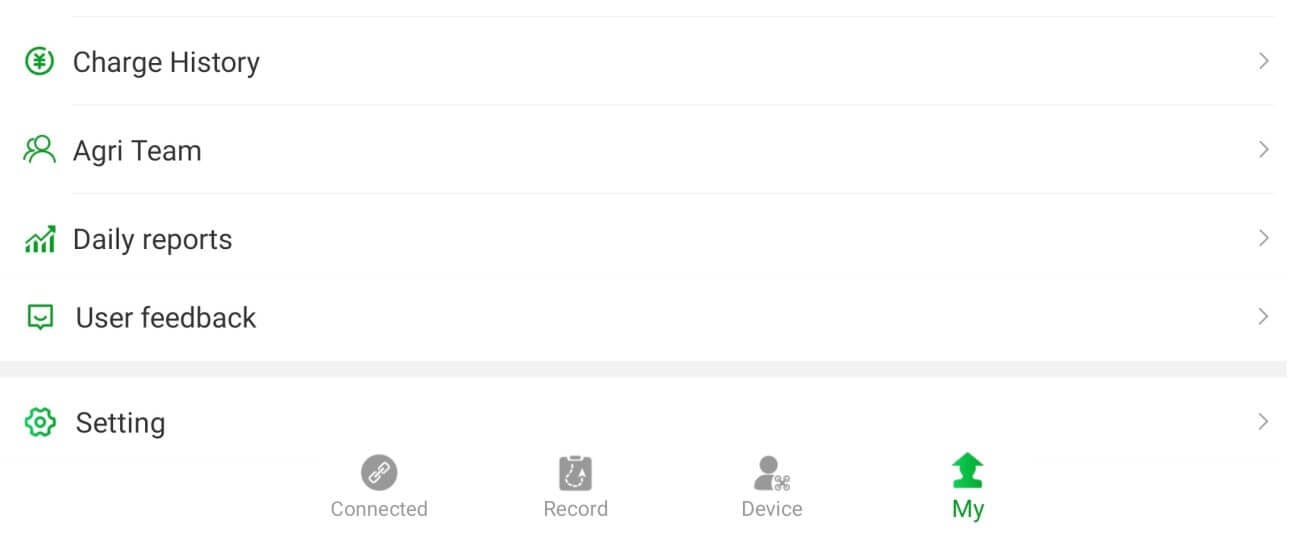
بخشهای “Verified” و “Account Update” برای حفظ امنیت و یکپارچگی اطلاعات شما طراحی شدهاند. دستکاری این بخشها میتواند به اطلاعات شما آسیب برساند و عملکرد نرمافزار را مختل کند.
User’s Guide :
“User’s Guide یا راهنمای کاربر” که با کمک این راهنما، میتوانید به سرعت با محیط کاربری، تنظیمات و نحوه اجرای عملیاتهای مختلف در Agri Assistant آشنا شوید.
Alarm Message :
با توجه به اینکه تاکنون هیچ پروازی با این پهپاد ثبت نشده است، در بخش هشدارها و آلارمها فعلاً هیچ اطلاعاتی وجود ندارد.
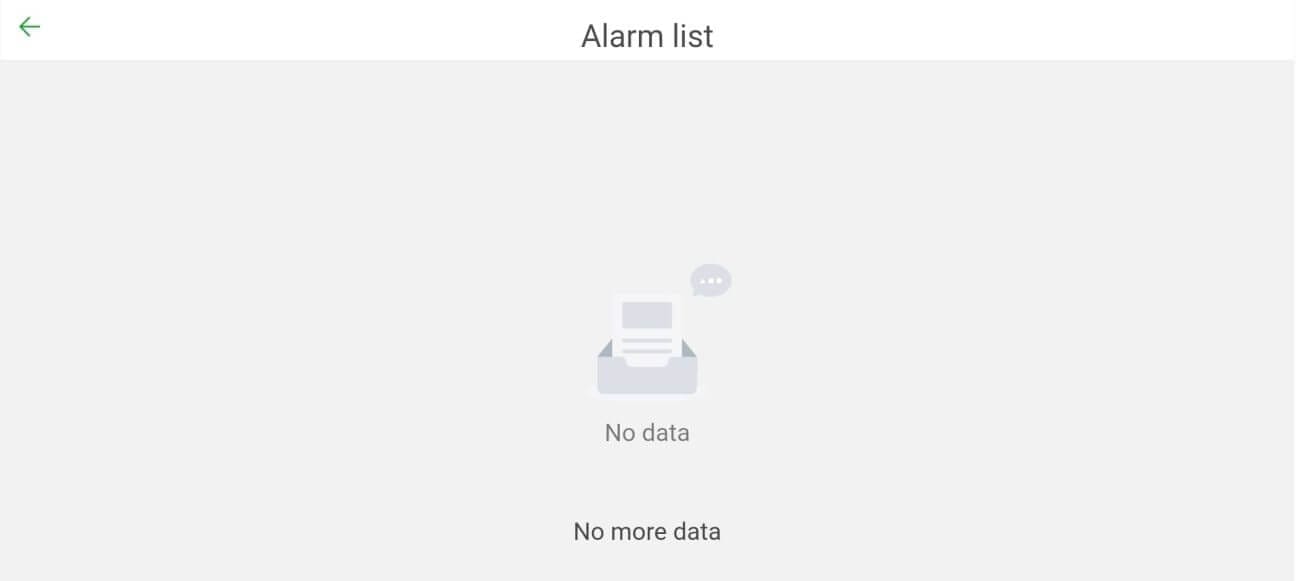
برای درک بهتری از Alarm Message، تصویری از بخش هشدارها برای شما در این قسمت بارگذاری کرده ایم.این تصویر به شما کمک میکند تا ساختار، علائم و جزئیات مربوط به پیامهای هشدار را بهتر بشناسید و به راحتی با نحوهی نمایش و طبقهبندی آنها آشنا شوید.
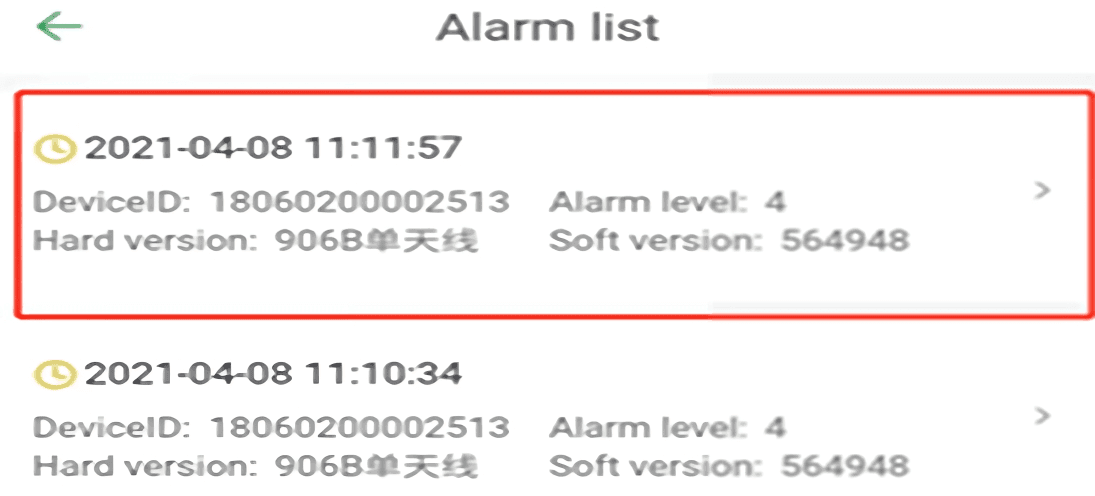
Record :
پس از اتمام هر پرواز، میتوانید گزارش کاملی از جزئیات آن را در دسترس داشته باشید. این گزارش شامل اطلاعاتی مانند : زمان شروع و پایان پرواز، منطقه عملیات، میزان پاشش سم، شماره سریال دستگاه، مسافت طی شده و سایر اطلاعات مرتبط است.شما میتوانید این گزارش را با دیگران به اشتراک بگذارید یا اینکه حذف کنید.
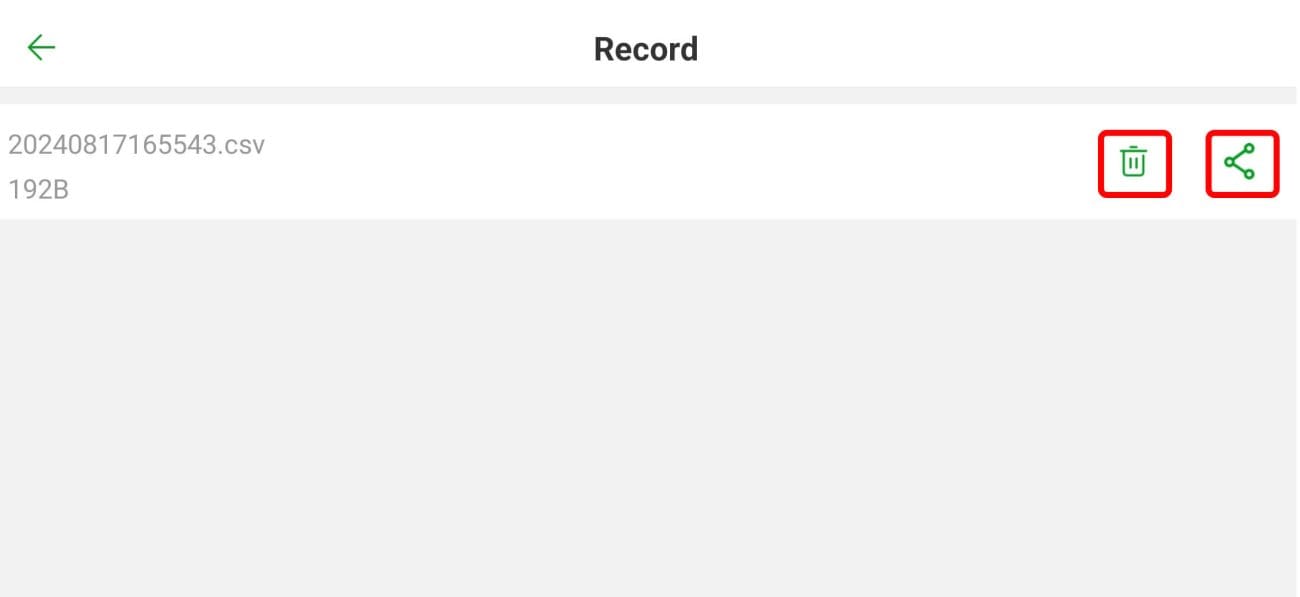
Charge History :
“Charge History یا اشتراک شارژ”سوابقی از تمام عملیات شارژ دستگاه یا تجهیزات کشاورزی شما را ثبت میکند. این بخش به شما امکان میدهد تا به طور دقیق از اشتراک شارژ دستگاه خود آگاه شوید و اطلاعات مفیدی مانند زمان شروع و پایان شارژ، میزان شارژ و هرگونه خطایی که در طول فرایند شارژ رخ داده است را مشاهده کنید.
برای دیدن اشتراک شارژ دستگاههای RTK و KBOX، شما میتوانید یک بازه زمانی مشخص را انتخاب کنید.
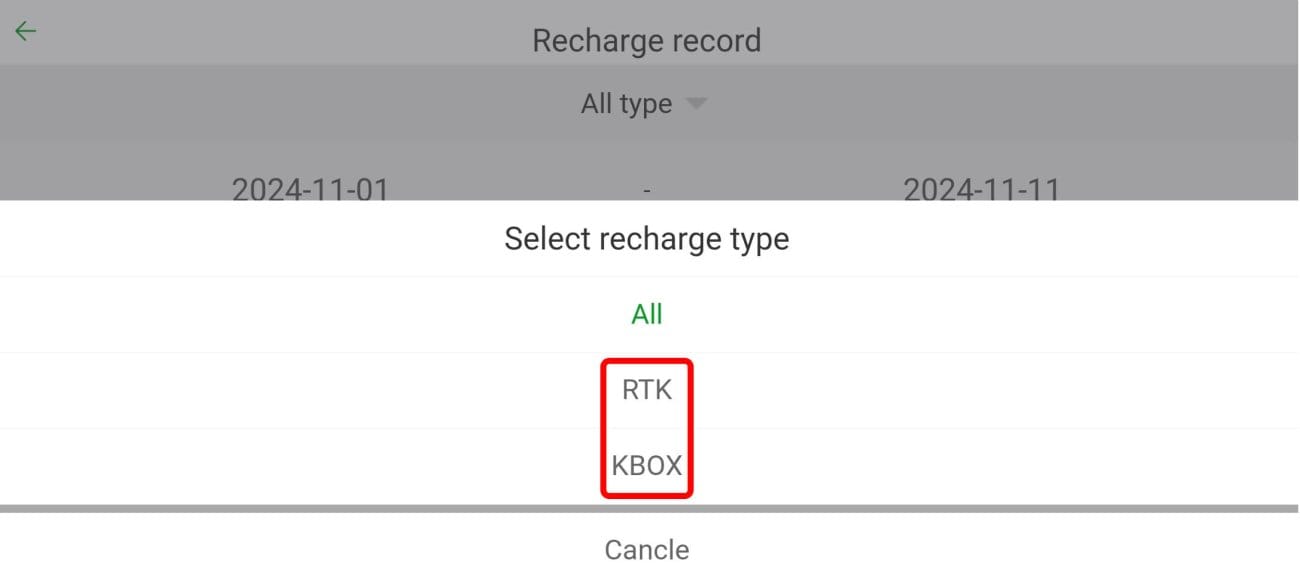 پس برای مشاهده اشتراک شارژ دستگاه، روی تاریخهایی که در دو طرف صفحه قرار دارند کلیک کنید. این کار مثل این است که یک بازه زمانی را انتخاب میکنید. مثلاً اگر میخواهید بدانید دیروز دستگاه چقدر کار کرده، روی تاریخ دیروز در هر دو قسمت کلیک کنید. بعد از اینکه بازه زمانی را مشخص کردید، روی دکمه “OK” بزنید تا اطلاعات به شما نشان داده شود.
پس برای مشاهده اشتراک شارژ دستگاه، روی تاریخهایی که در دو طرف صفحه قرار دارند کلیک کنید. این کار مثل این است که یک بازه زمانی را انتخاب میکنید. مثلاً اگر میخواهید بدانید دیروز دستگاه چقدر کار کرده، روی تاریخ دیروز در هر دو قسمت کلیک کنید. بعد از اینکه بازه زمانی را مشخص کردید، روی دکمه “OK” بزنید تا اطلاعات به شما نشان داده شود.
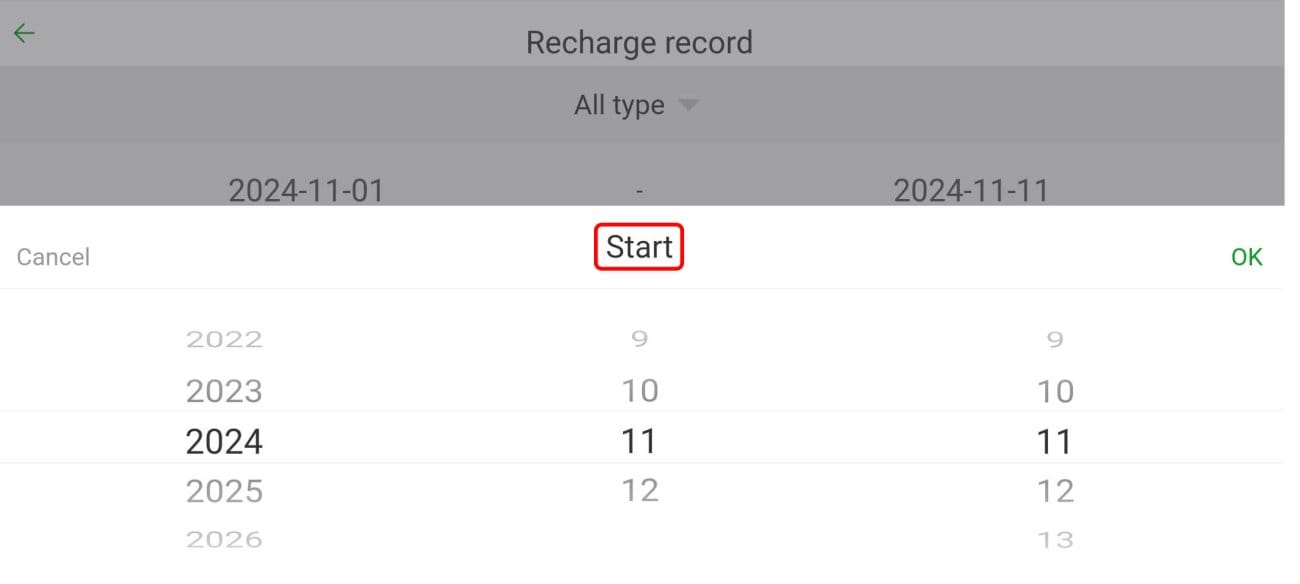
Agri Team :
در این قسمت می توانید با ایجاد تیم در Agri Assistant، شما و همکاران یا دوستان کشاورزتان در یک پلتفرم واحد با هم ارتباط برقرار کنید.
Daily reports :
گزارش روزانه پرواز پهپاد، یک ابزار ارزشمند برای ارزیابی دقیق عملکرد پهپاد و بهبود مستمر عملیات پروازی است. این گزارش، تمامی جزئیات مربوط به هر پرواز را ثبت کرده و به تحلیل و بررسی دقیق دادهها کمک میکند.
برای مشاهده جزئیات پرواز پهپاد، روی گزینه “Daily reports” کلیک کنید. سپس، بازه زمانی مورد نظر (تاریخ شروع و پایان پرواز) را مشخص نمایید. در این بخش، اطلاعات کاملی از جمله پرواز، مدت زمان پرواز، میزان پاشش سم در هر لیتر، مساحت پوشش داده شده و جزئیات هر پرواز به صورت جداگانه نمایش میدهد.
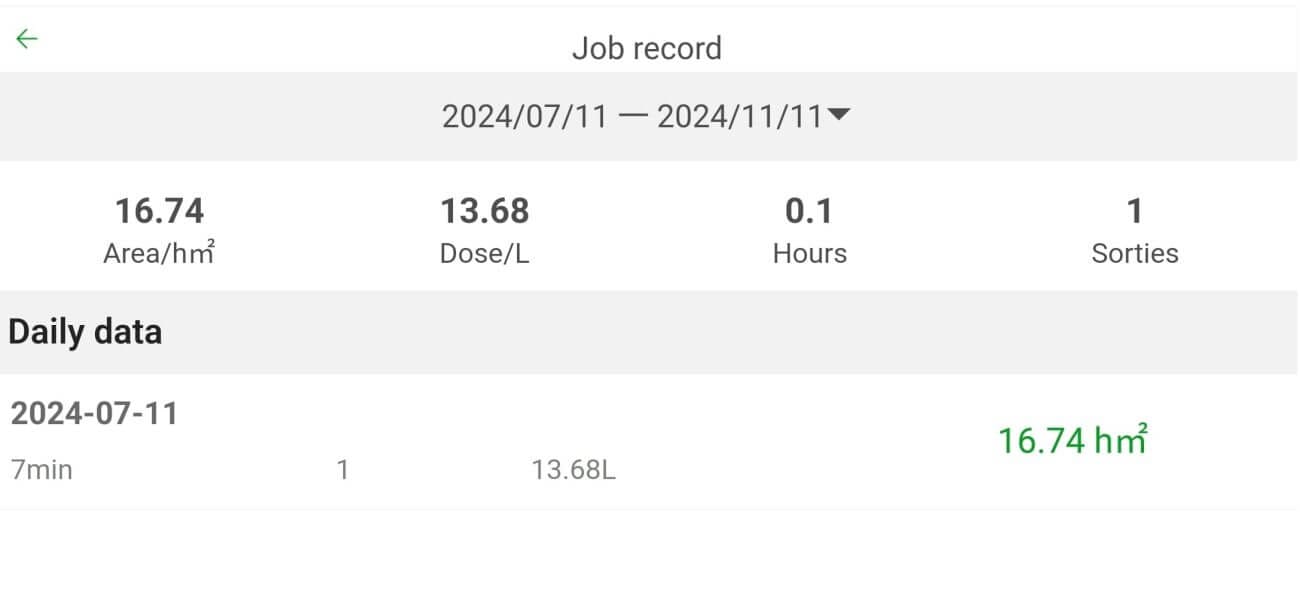
User feedback :
برای مطرح کردن پیشنهادات، ارسال فایلها یا دریافت پاسخ به سوالات خود، از قسمت “Suggest” استفاده کنید. در این بخش میتوانید نظرات خود را بنویسید و فایلهای خود را بارگذاری نمایید.
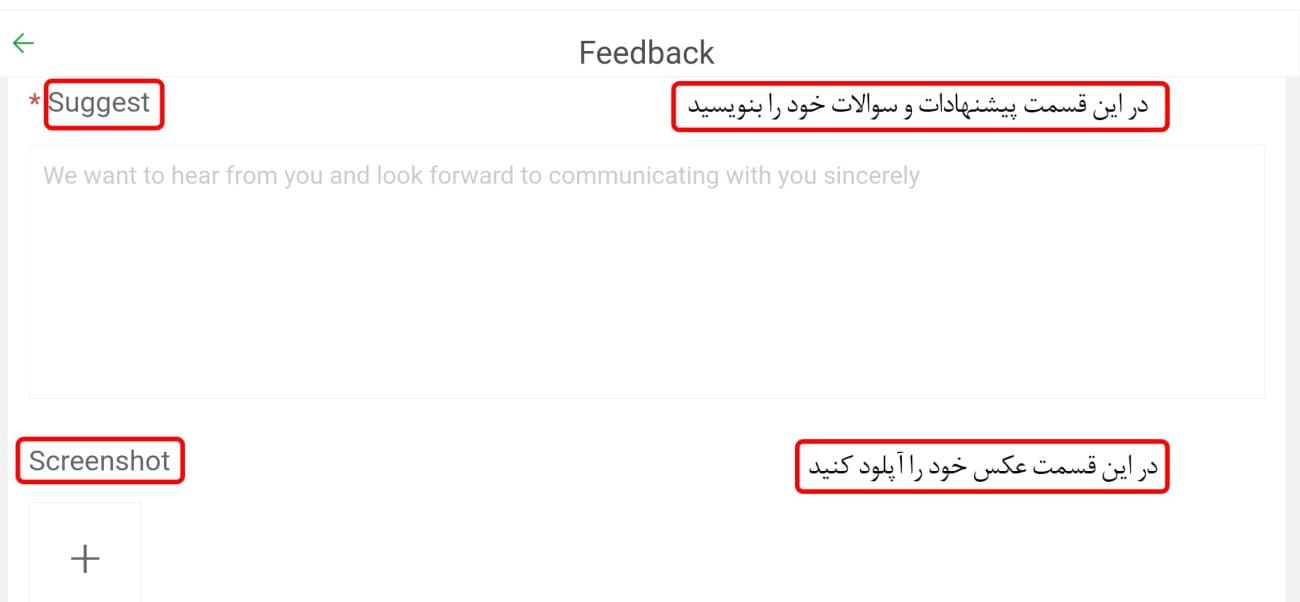
Setting :
“Settings یا تنظیمات”بخش مهمی از نرمافزار است که به شما امکان میدهد ظاهر، رفتار و عملکرد آن را مطابق با نیازهای خود تغییردهید. این بخش مانند یک اتاق کنترل است که در آن میتوانید همه چیز را از ظاهر برنامه گرفته تا نحوه عملکرد آن را تنظیم کنید.
برای دسترسی به تنظیمات بیشتر نرمافزار، روی گزینه “Setting” کلیک کنید. تا وارد تنظیمات حساب کاربری تان در این قسمت شوید.
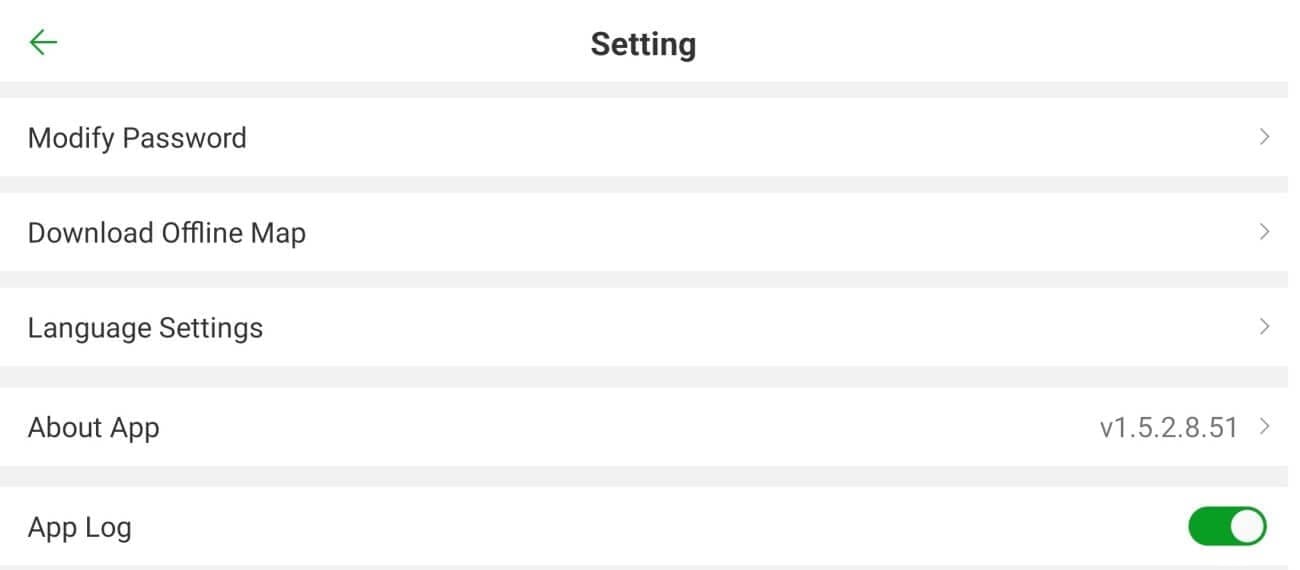
Change the password :
تغییر رمز عبور به معنای جایگزینی رمز عبور فعلی حساب کاربری شما با یک رمز عبور جدید و امنتر است. این کار بسیار مهم است و به شما کمک میکند تا از اطلاعات شخصی خود در برابر دسترسیهای غیرمجاز محافظت کنید.
- تغییر رمز عبور : برای امنیت بیشتر، میتوانید رمز عبور حساب خود را در این قسمت تغییر دهید. مخصوصاً اگر اخیراً رمز عبور خود را فراموش کردهاید و آن را بازنشانی کردهاید، توصیه میشود که به سرعت رمز عبور جدیدی انتخاب کنید.
- برای تغییر رمز عبور، گزینه “Modify Password” را انتخاب کنید در پنجره باز شده، ابتدا رمز عبور فعلی خود را در قسمت “Old Password” وارد کنید. سپس، رمز عبور جدید را دو بار، یکبار در قسمت “New Password” و بار دیگر در قسمت “Confirm New Password” وارد کرده و در نهایت روی دکمه “Submit” کلیک کنید تا تغییرات ذخیره شود.
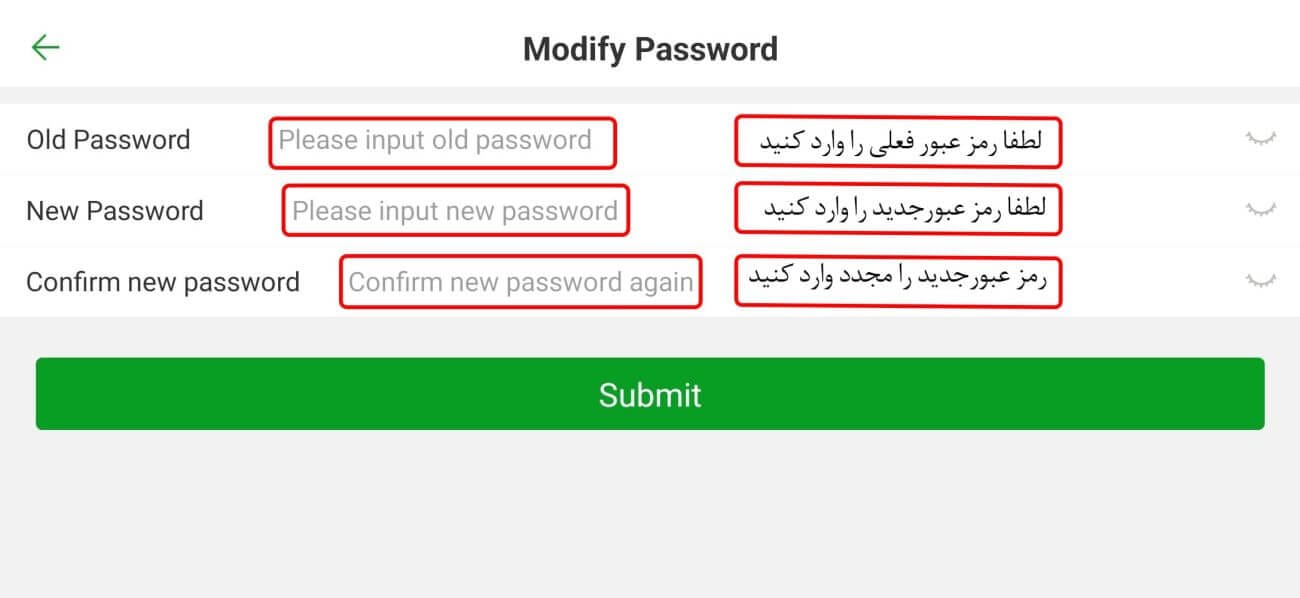
⚠️ توجه : برای حفظ امنیت حساب کاربری شما، پس از ذخیره رمز عبور جدید، به طور خودکار از سیستم خارج خواهید شد. این اقدام به منظور جلوگیری از دسترسیهای غیرمجاز انجام میشود. لطفا مجددا با استفاده از رمز عبور جدید وارد شوید.
نکته : با تغییر رمز عبور، همه کاربران قبلی از سیستم خارج میشوند. برای ادامه کار، ورود مجدد با رمز جدید ضروری است.
Download offline maps :
به معنای دانلود کردن نقشههای یک منطقه خاص روی دستگاه شما است تا بتوانید حتی زمانی که به اینترنت دسترسی ندارید، از آنها استفاده کنید. این ویژگی بسیار مفید است، به خصوص زمانی که در سفر هستید، در مناطقی با پوشش شبکه ضعیف هستید یا میخواهید از مصرف دیتای خود جلوگیری کنید.
پشتیبانی از حالت آفلاین :
شما تنها در صورتی میتوانید از حالت پشتیبانی آفلاین استفاده کنید که پیش از آن نقشههای مورد نیاز خود را دانلود کرده باشید. برای این کار، ابتدا باید به بخش “offline map download” مراجعه نمایید و نقشهها را دانلود کنید. سپس، زمانی که دسترسی به اینترنت ندارید، میتوانید با فعالسازی تیک گزینه“Support offline mode”از نقشهها به صورت آفلاین استفاده کنید.
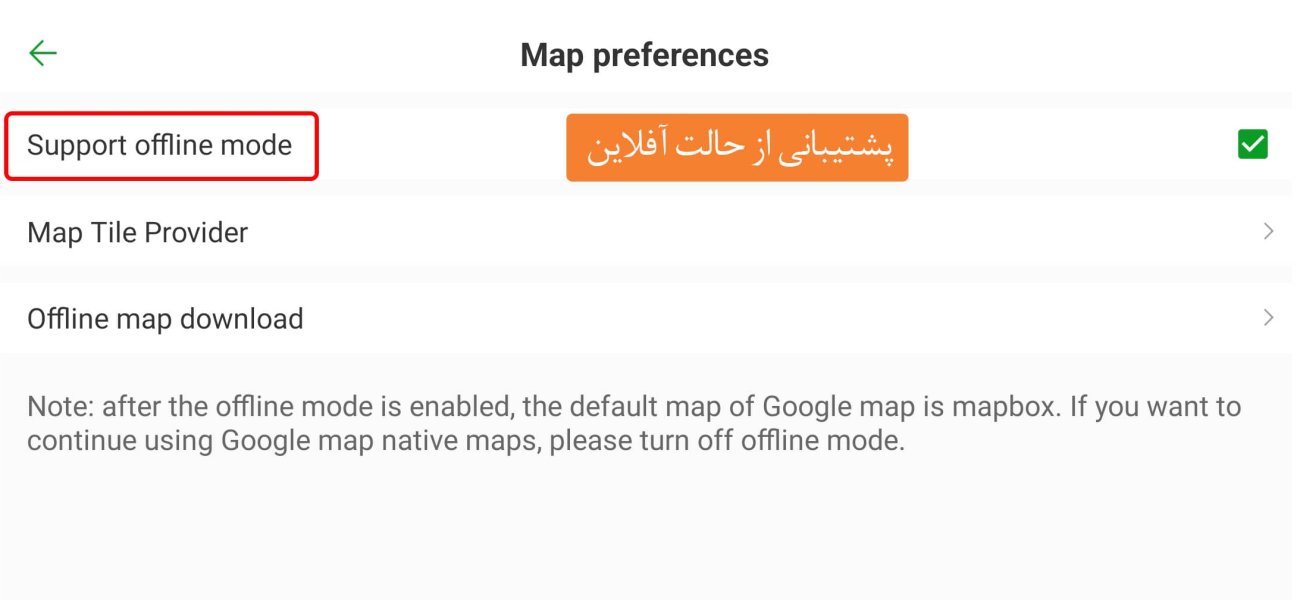
پشتیبانی از ارائه دهنده Google :
قبل از اینکه بخواهید نقشهها را دانلود کنید و بهصورت آفلاین از آنها استفاده کنید، باید ارائه دهنده Google را فعال کنید. برای این کار، باید روی گزینه “map tile provider” کلیک کرده و گزینه“Google Tile Provider“را انتخاب کنید.
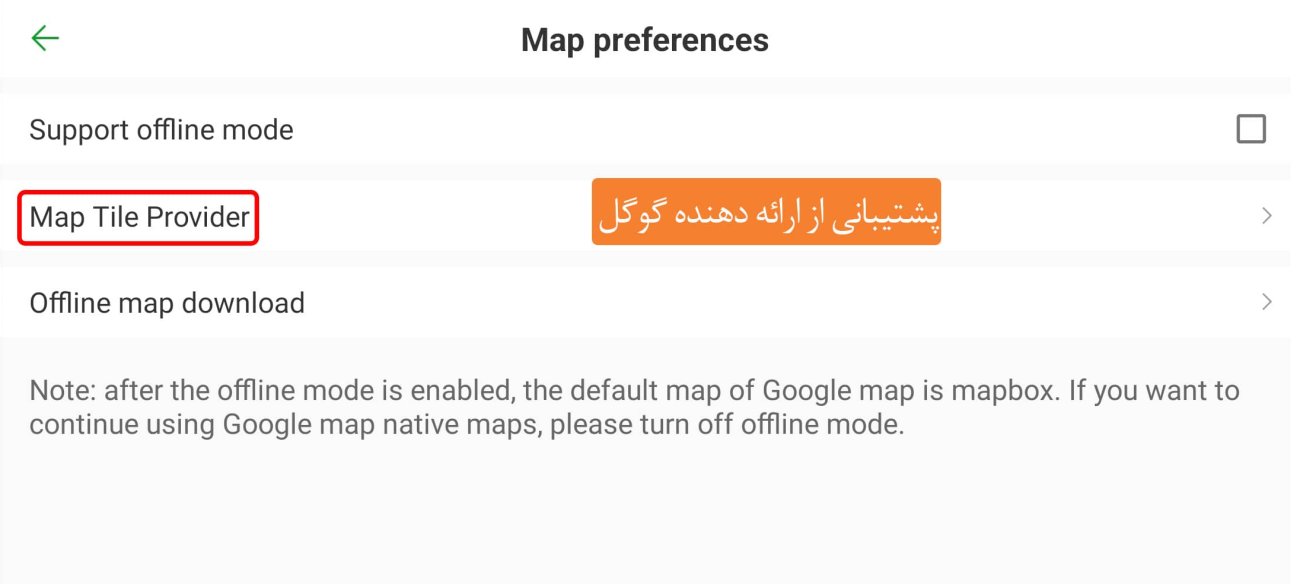
⚠️لطفاً توجه داشته باشید که در حال حاضر، حالت آفلاین نقشه فقط از ارائه دهنده Google پشتیبانی میکند. سایر گزینههای ارائه دهنده نقشه قابل استفاده نخواهند بود.
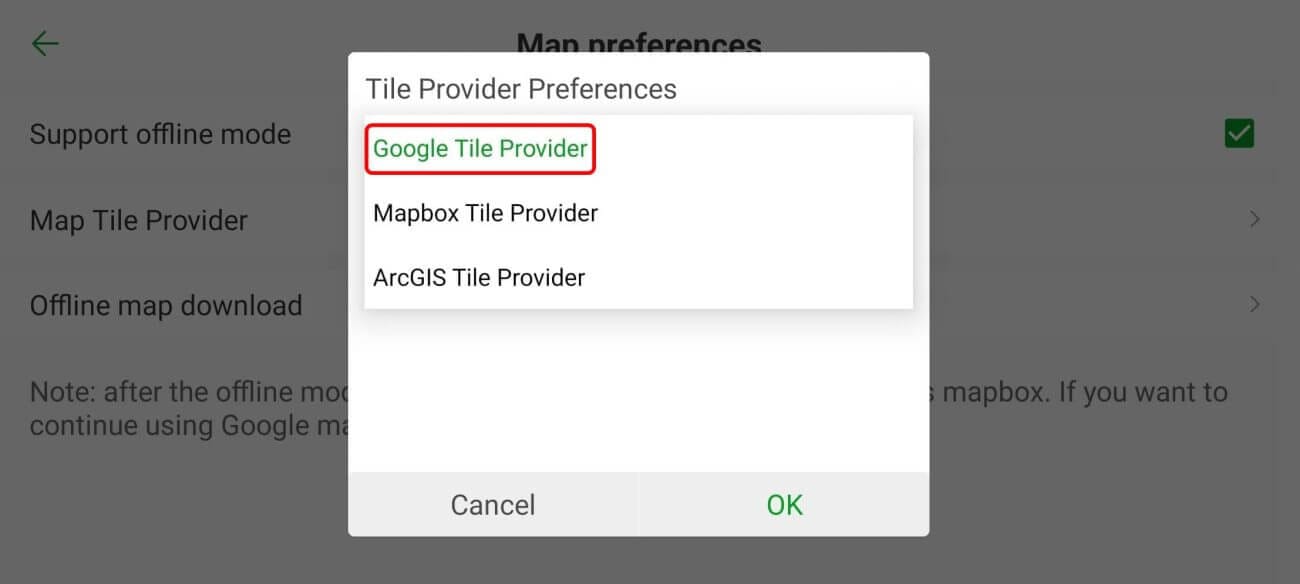
نقشه آفلاین :
با کلیک بر روی گزینه “offline map download”، یک نمای کلی از کره زمین در اختیار شما قرار میگیرد که برای دانلود هر بخش،کافیست آن بخش را مشخص کنید.
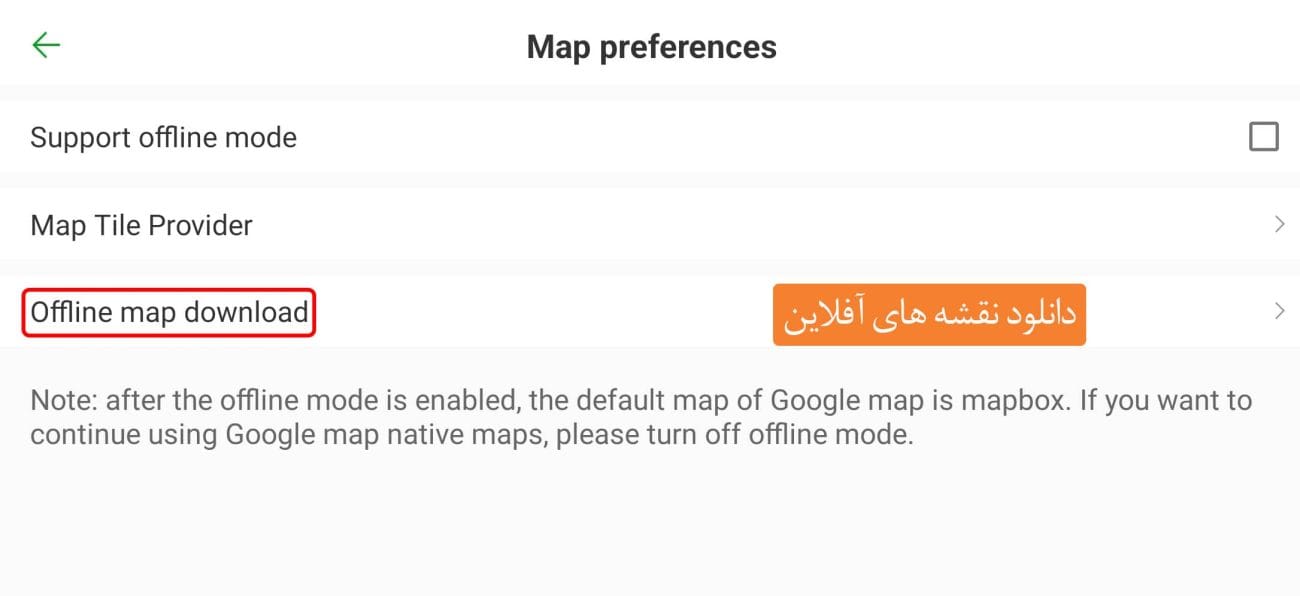 کافی است روی قسمت مورد نظر زوم کنید تا جزئیات بیشتری ببینید. اگر پیام “area too large zoom in”برای شما نمایش داده شد، یعنی باید روی آن قسمت از نقشه بیشتر بزرگنمایی کنید تا بتوانید جزئیات کاملتر و واضحتری رو مشاهده کنید.
کافی است روی قسمت مورد نظر زوم کنید تا جزئیات بیشتری ببینید. اگر پیام “area too large zoom in”برای شما نمایش داده شد، یعنی باید روی آن قسمت از نقشه بیشتر بزرگنمایی کنید تا بتوانید جزئیات کاملتر و واضحتری رو مشاهده کنید.
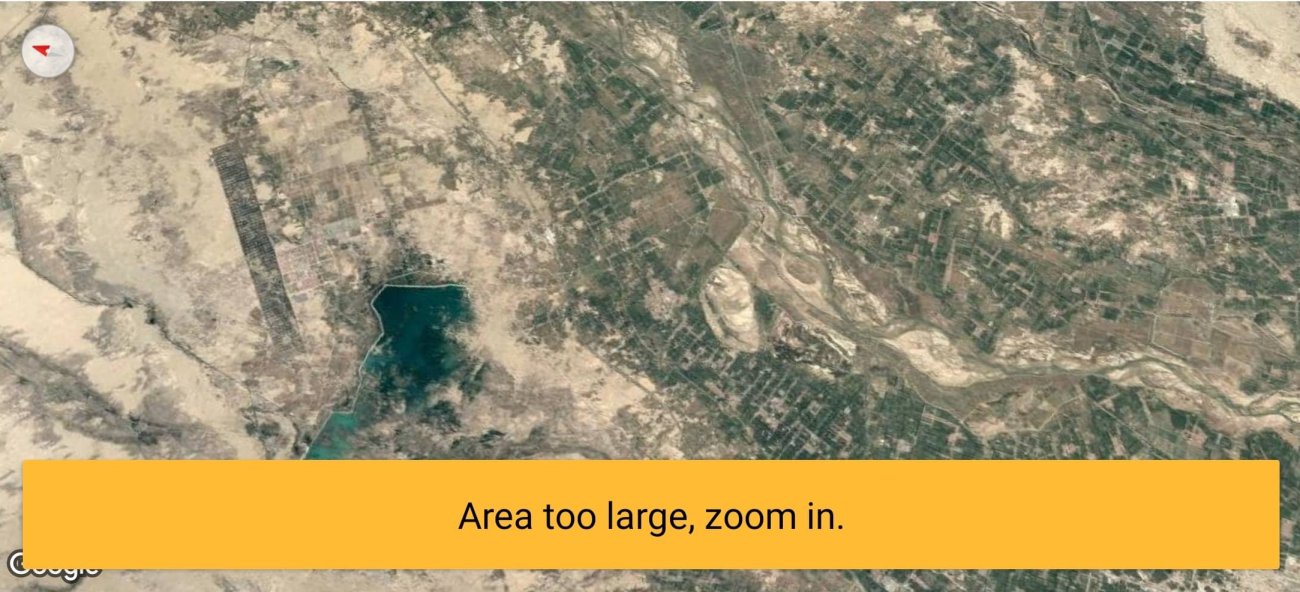
پس هرچقدر بیشتر زوم کنید،جزئیات نقشه با کیفیت و وضوح بیشتری نمایش داده می شود.زمانی که منطقه مورد نظر را به اندازه کافی بزرگنمایی کردید، روی گزینه “Earth map and zoom to adjist the area to save” ضربه بزنید. با این کار، منطقه خاص برای استفاده آفلاین ذخیره می شود و شما میتوانید حتی بدون اتصال به اینترنت، از آن استفاده کنید.
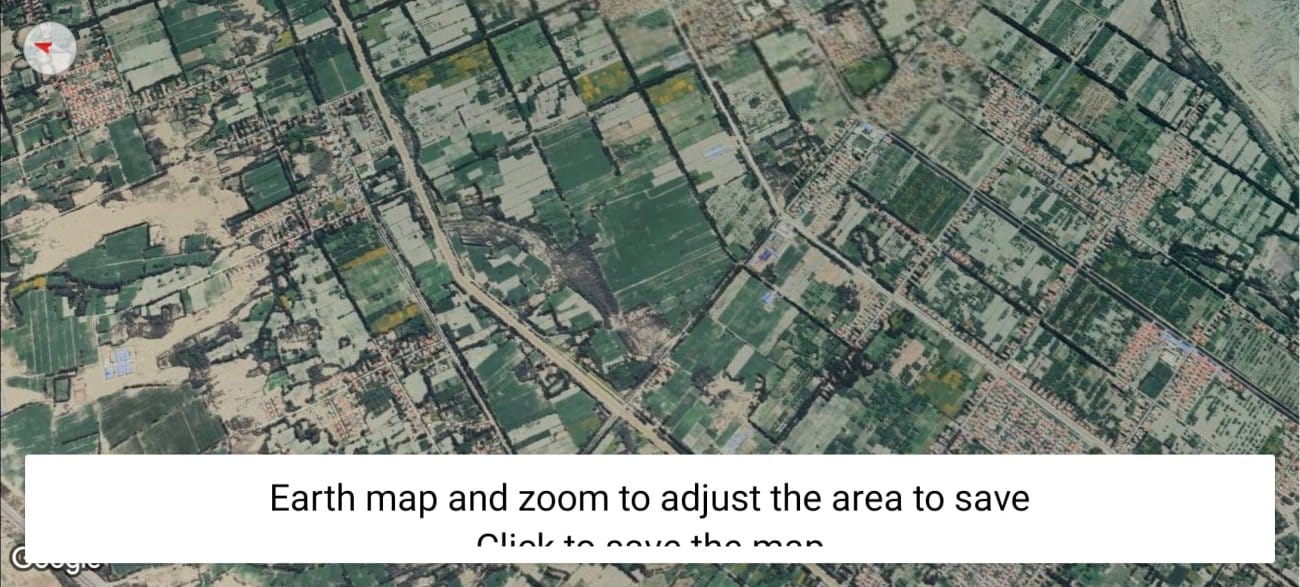
Language Settings :
“Language Settings یا تنظیمات زبان”بخشی از نرمافزار است که به شما امکان میدهد زبان نمایش داده شده در برنامه را تغییر دهید. این ویژگی بسیار مفید است، به خصوص اگر نرمافزار از چندین زبان پشتیبانی کند و شما بخواهید آن را به زبانی که به آن مسلط هستید استفاده کنید.
تغییر زبان نرمافزار : برای تغییر زبان نرمافزار به فارسی، روی گزینه “Language Settings“ کلیک کنید. سپس، گزینه “Iran” را انتخاب کرده و تایید کنید. پس از خروج و ورود مجدد به نرمافزار، متوجه خواهید شد که زبان نرمافزار به فارسی تغییر کرده است.
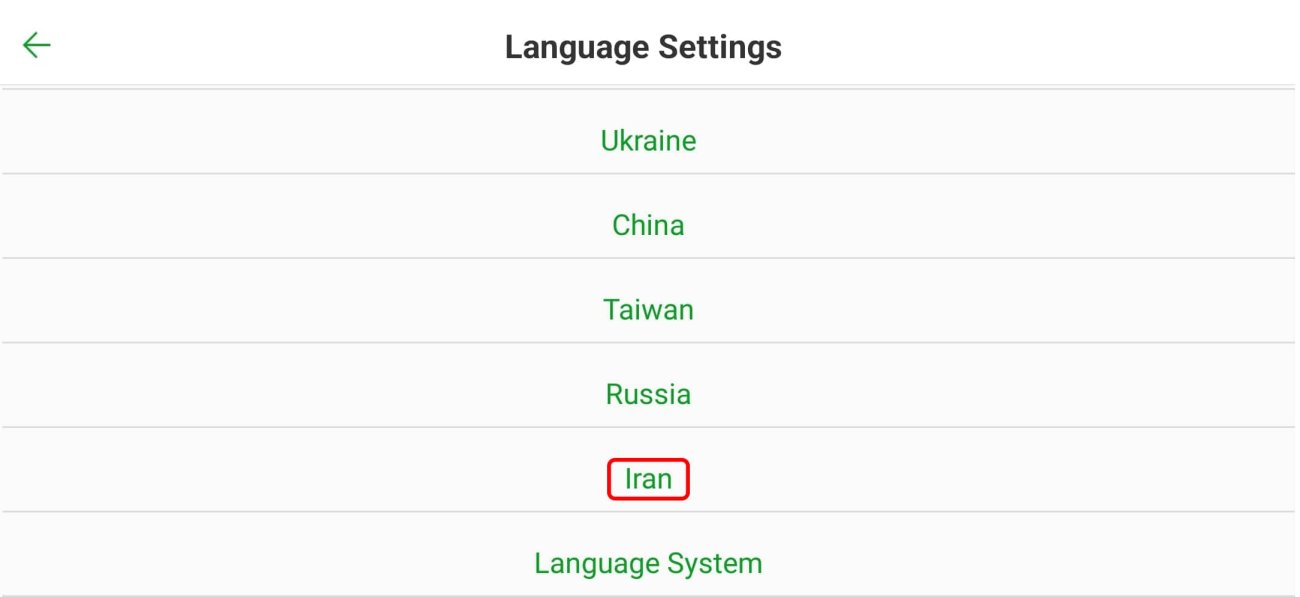
⚠️در نظر داشته باشید با تغییر زبان برنامه، به طور خودکار از سیستم خارج خواهید شد.
با این حال، توجه داشته باشید که در این برنامه ما از زبان انگلیسی استفاده میکنیم.
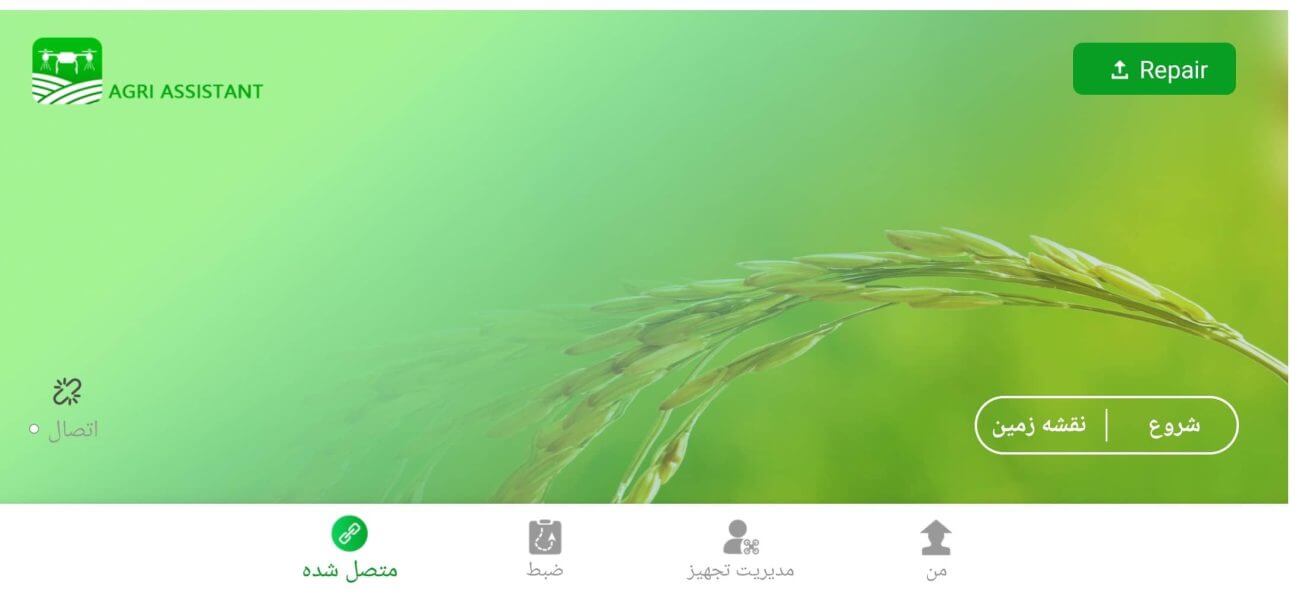 About App :
About App :
“About App یا درباره نرم افزار” به شما اطلاعاتی در مورد نرمافزار ارائه میدهد. این گزینه مانند یک شناسنامه برای برنامه عمل میکند و به شما کمک میکند تا درباره نرمافزار بیشتر بدانید.
گزینه “About App”، به اطلاعات کاملی درباره نسخه، تاریخ انتشار، و سایر جزئیات فنی این نرمافزار دسترسی خواهید داشت.
ورژن نرم افزار : برای مشاهده اطلاعات نسخه نرمافزار، روی گزینه “About App” کلیک کنید. در این بخش، نسخه دقیق نرمافزار نمایش داده میشود.
Comment : بخش comment در نرم افزار Agri Assistant،یک ابزار مفید برای ارتباط با سایر کاربران و توسعهدهندگان است، اما به دلیل دلایل امنیتی و مدیریتی، ممکن است فیلتر شود یا دسترسی به آن محدود شود.
Check Update : برای دریافت بهروزرسانیهای جدید، روی گزینه “Check Update یا بروزرسانی برنامه” کلیک کرده و منتظر بمانید.
App Log :
“App Log یا لاگ برنامه” به سوابق و رویدادهایی گفته میشود که یک نرمافزار در طول اجرای خود ثبت میکند. این لاگها مانند یک دفترچه خاطرات هستند که تمام اتفاقات مهمی که در برنامه رخ میدهد را ثبت میکنند. از جمله این اتفاقات میتوان به خطاها، هشدارها، اطلاعات مربوط به عملکرد برنامه، تغییرات تنظیمات و بسیاری موارد دیگر اشاره کرد.
چرا لاگ برنامه مهم است؟
عیبیابی : در صورت بروز مشکل در نرمافزار، لاگها به شما کمک میکنند تا علت مشکل را پیدا کرده و آن را برطرف کنند.
آنالیز عملکرد : با بررسی لاگها میتوان به اطلاعاتی درباره عملکرد برنامه دست یافت و بهینهسازیهای لازم را انجام داد.
امنیت : لاگها میتوانند اطلاعات مهمی درباره فعالیتهای کاربران و تهدیدات امنیتی ارائه دهند.
مدیریت سیستم : مدیران سیستم میتوانند از لاگها برای نظارت بر عملکرد نرمافزارها و سیستمها استفاده کنند.
برای پیگیری دقیق عملکرد برنامه و رفع سریع مشکلات احتمالی، بهتر است گزینه “App Log” را فعال کنید.
Logout :
“Logout یا خروج از حساب کاربری”به معنای قطع ارتباط شما با حساب کاربری شما در برنامه Agri Assistant است. وقتی روی گزینه Logout کلیک میکنید،در واقع به برنامه اعلام میکنید که دیگر نمیخواهید به آن حساب متصل باشید.
چرا باید از گزینه خروج (Logout) استفاده کنیم؟
برای اینکه بتوانید با یک حساب کاربری جدید وارد شوید، ابتدا باید از حساب کاربری فعلی خود خارج شوید. این کار مثل این است که بخواهید از یک اتاق به اتاق دیگری بروید، ابتدا باید از اتاق اول خارج شوید تا بتوانید وارد اتاق بعدی شوید.
- برای ورود به حساب کاربری جدید : قبل از ورود به حساب کاربری جدید، باید از حساب کاربری فعلی خود خارج شوید.
- برای حفظ امنیت : با خروج از حساب کاربری، از دسترسی افراد دیگر به اطلاعات شخصیتان جلوگیری میکنید.
- برای استفاده از چندین حساب : با استفاده از گزینه خروج میتوانید به راحتی بین حسابهای مختلف جابهجا شوید.
برای بستن برنامه و خروج از حساب کاربری، بر روی دکمه “App Log یا خروج” کلیک کنید تا از نرم افزار خارج می شوید.
بخش Device :
در سیستمهای پهپادی، به طور کلی به سختافزار و قطعات فیزیکی دستگاه اشاره دارد. این قسمت شامل پردازنده، حافظه، سنسورها، دوربینها و سایر اجزای الکترونیکی است که برای عملکرد صحیح پهپاد ضروری هستند.
“RTK یا Real-Time Kinematic” یک فناوری است که برای بهبود دقت موقعیتیابی پهپاد استفاده میشود. این فناوری با استفاده از ایستگاههای زمینی و سیگنالهای ماهوارهای، موقعیت دقیق پهپاد را تعیین میکند. تنظیمات RTK در قسمت device ذخیره میشوند و برای عملکرد صحیح سیستم ناوبری پهپاد بسیار مهم هستند.
چرا نباید تنظیمات RTK را دستکاری کرد؟
- دقت موقعیتیابی : تنظیمات RTK به دقت بسیار بالایی تنظیم شدهاند تا موقعیت دقیق پهپاد را تضمین کنند. هرگونه تغییر در این تنظیمات میتواند منجر به کاهش دقت موقعیتیابی و بروز خطا در عملیات پروازی شود.
- پایداری سیستم : تنظیمات RTK با سایر اجزای سیستم پهپاد هماهنگ شده است. تغییر در این تنظیمات میتواند باعث ایجاد ناسازگاری و بیثباتی در سیستم شود.
- پیچیدگی تنظیمات : تنظیمات RTK معمولاً برای کاربران عادی قابل درک نیست و نیاز به دانش فنی تخصصی دارد. تغییر این تنظیمات بدون دانش کافی میتواند منجر به آسیب دیدن سختافزار یا از کار افتادن کامل سیستم شود.
- گارانتی: دستکاری تنظیمات RTK ممکن است باعث باطل شدن گارانتی دستگاه شود.
بنابراین ، به شدت توصیه میشود که به هیچ عنوان در تنظیمات قسمت device مربوط به RTK تغییری ایجاد نکنید.
بخش Record :
“Record یا عملیات انجام شده”در نرمافزار Agri Assistant، به عنوان یک دفترچه یادداشت دیجیتالی برای کشاورزان عمل میکند. در این بخش، تمام اطلاعات مهم مربوط به مزرعه و عملیات کشاورزی ثبت و ضبط میشود. این اطلاعات میتواند به کشاورزان کمک کند تا عملکرد مزرعه خود را بهبود بخشند، تصمیمات بهتری بگیرند و در نهایت به بهرهوری بالاتر دست یابند.
با کلیک روی گزینه “Record” وارد صفحه روبه رو خواهید شد .
در حال حاضر هیچ داده پروازی در قسمت Empty Data برای شما ثبت نشده است. به این معنی است که شما تاکنون هیچ پروازی نداشتهاید. پس نگران نباشید! با اولین پرواز، اطلاعات شما در این قسمت ثبت خواهد شد.
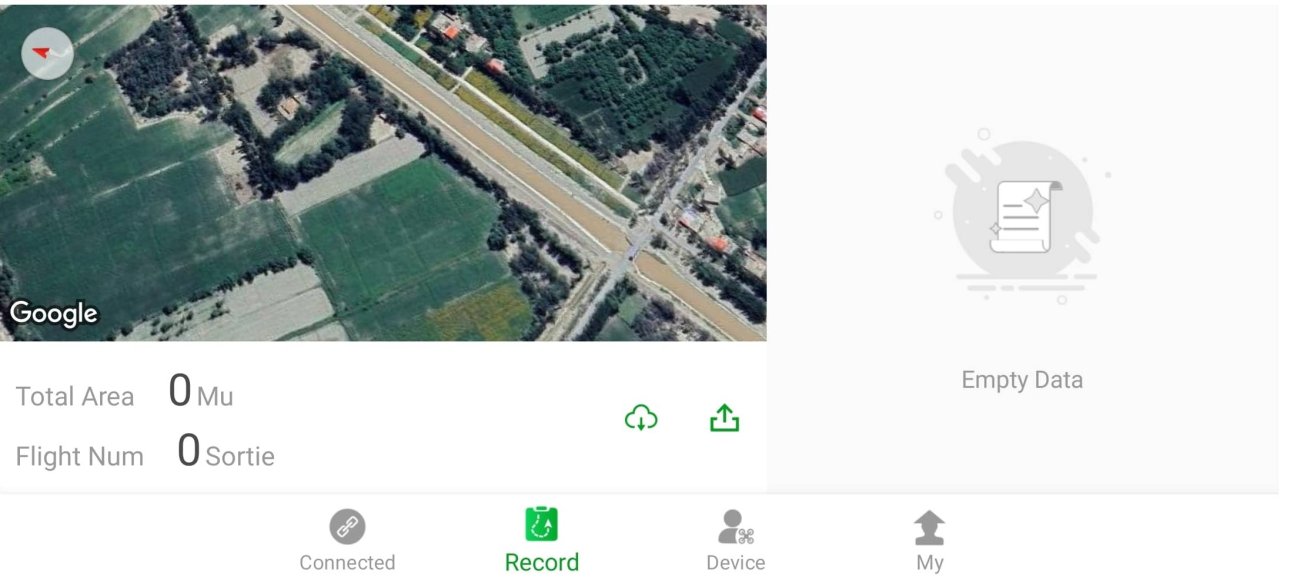
⚠️ لطفا توجه داشته باشید ایمیل ابتدایی که به عنوان نمونه ارائه شده، هیچ داده پروازی ندارد. این ایمیل تنها برای نمایش ساختار کلی استفاده شده است. و برای ادامه کار از ایمیلی که اطلاعات پرواز ثبت شده استفاده کردیم.
همانطور که در تصویر ملاحظه میکنید، به منظور ارائه یک نمونه واقعی از ایمیل و اطلاعات یکی از کاربران استفاده شده است.
با یک کلیک ساده روی هر پرواز، امکان بررسی وضعیت هر پرواز فراهم و مسیر پروازی آن با دقت بر روی نقشه رسم میشود. پروازهای فعال به رنگ سبز نمایش داده می شود و برای غیرفعال کردن پرواز، کافیست مجدداً بر روی آن کلیک کنید. همچنین، به اطلاعات دقیق مانند مساحت کل (Total Area) و شماره پرواز (Flight Num) دسترسی خواهید داشت که در سمت چپ صفحه نمایش برای شما ارائه میگردد.
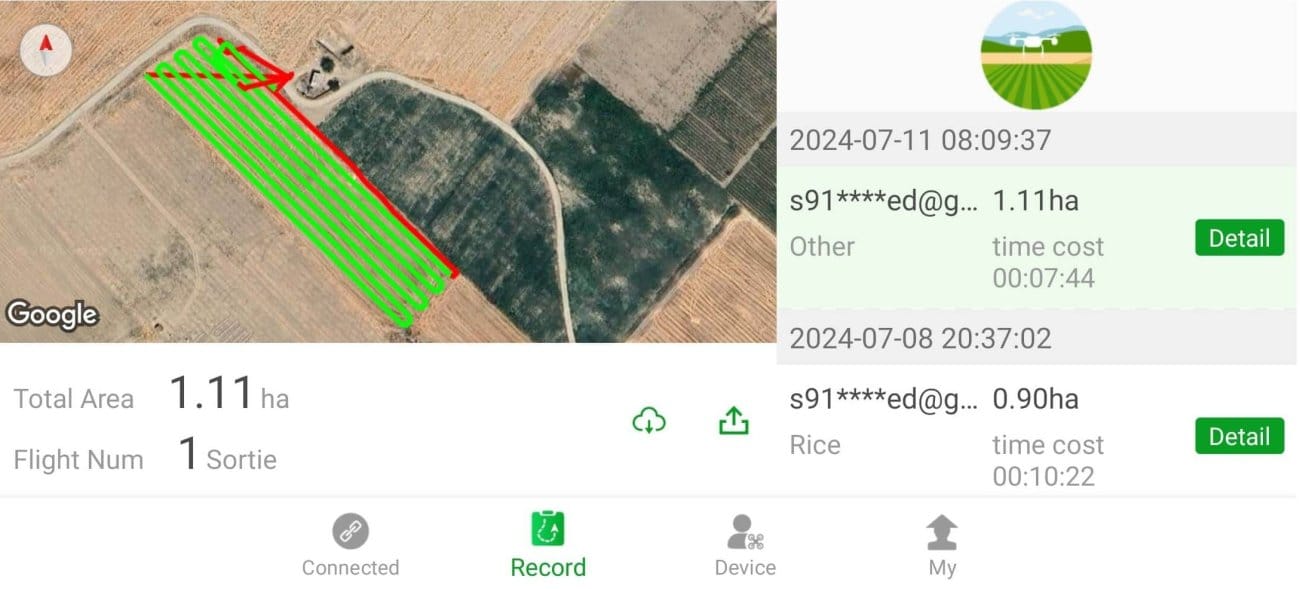
برای اینکه اطلاعات دقیقتری از هر پروازی بدست بیاورید، روی گزینه ی Detail از پرواز مورد نظر کلیک کنید.با این کار صفحهای باز خواهد شد که تمامی جزئیات پرواز را برای شما به نمایش میگذارد.
- “Username یا نام کاربری” میتوانید ببینید که این پرواز را چه کسی انجام داده است.
- “Start Time یا شروع زمان”در چه تاریخ و زمانی شروع شده است.
- “flight time یا زمان پراواز” زمان پرواز کی بوده است.
- “Spray Area یا منطقه” کجا سمپاشی انجام شده است.
- “Hec Dosage یا دوز” میزان پاشش سم مصرف شده است.
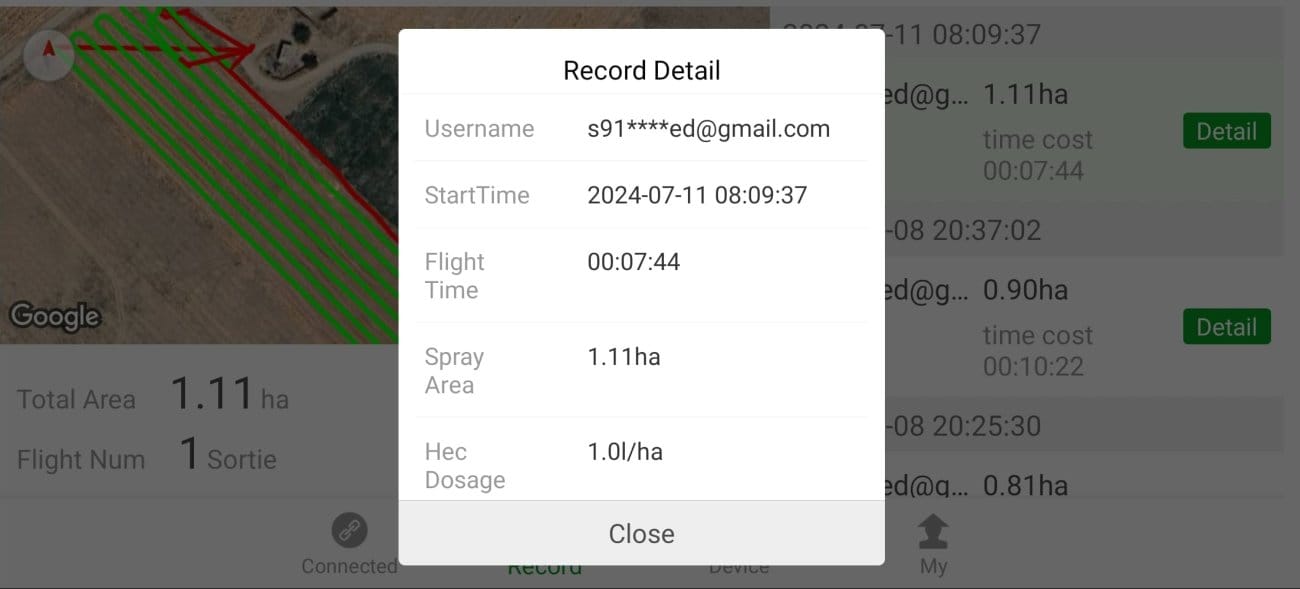
چطور به صورت همزمان رکوردها را به اشتراک بگذاریم ؟
برای ارسال چندین رکورد به صورت همزمان، ابتدا آنها را انتخاب کرده و سپس روی آیکوت “Batch Export” (که با کادر قرمز رنگ مشخص کردیم) کلیک کنید.
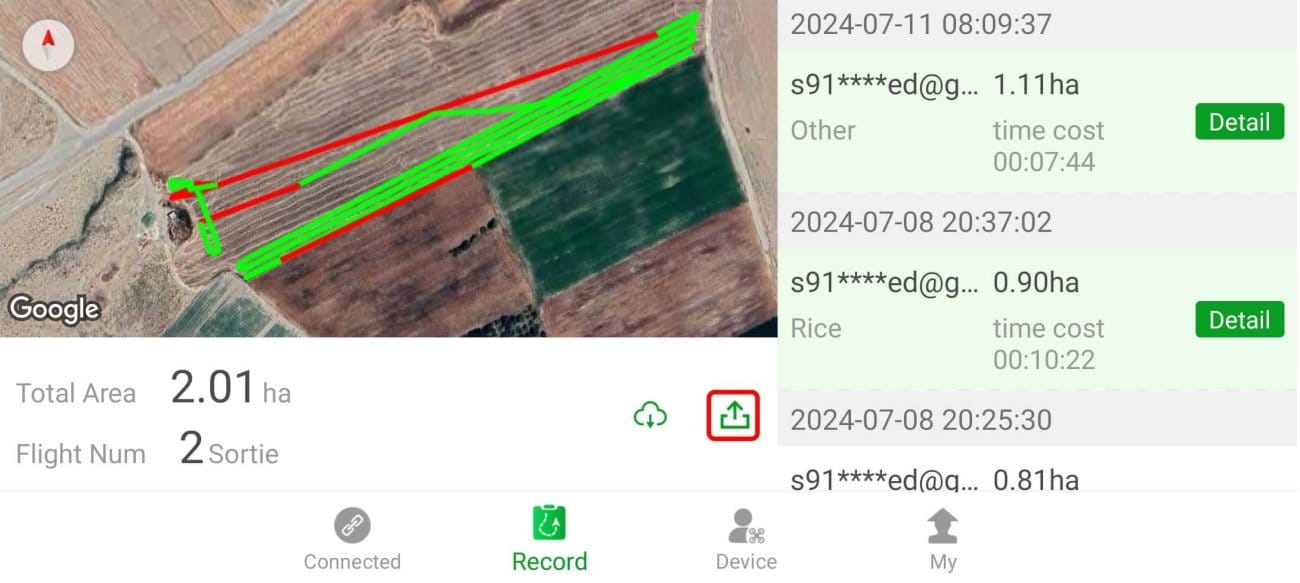
در پنجره باز شده، نام دلخواه خود را برای فایل ارسالی وارد کرده و فرمت CSV (یعنی به صورت فرمت اکسل برای شما ذخیره می شود) را انتخاب نمایید.
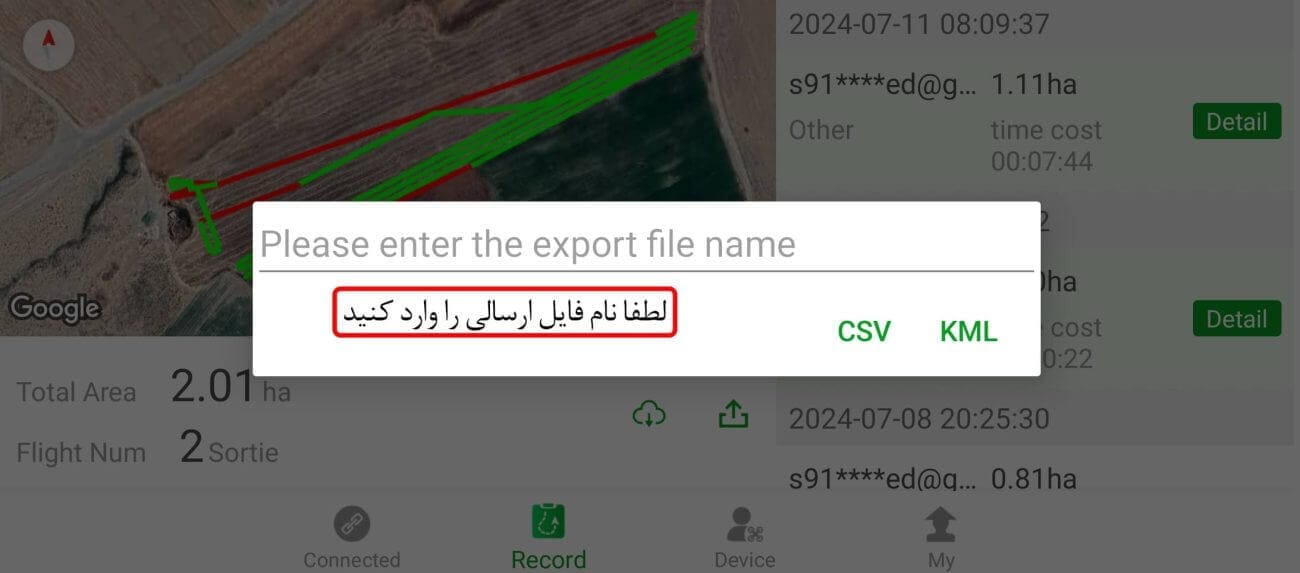
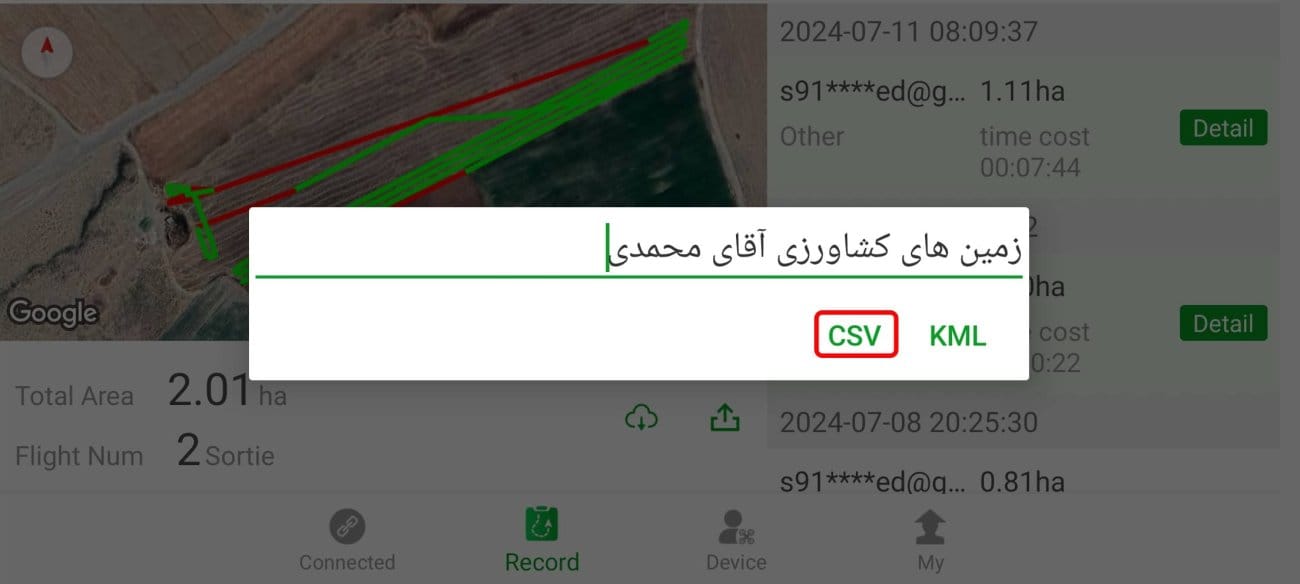
فایل ارسالی شما به صورت خودکار در بخش “My” از قسمت “Record”ذخیره میشود و میتوانید آن را با همکاران یا سایر کاربران به اشتراک بگذارید.
پس می توانید این رکورد را با اسم ذخیره شده در این قسمت مشاهده کنید.
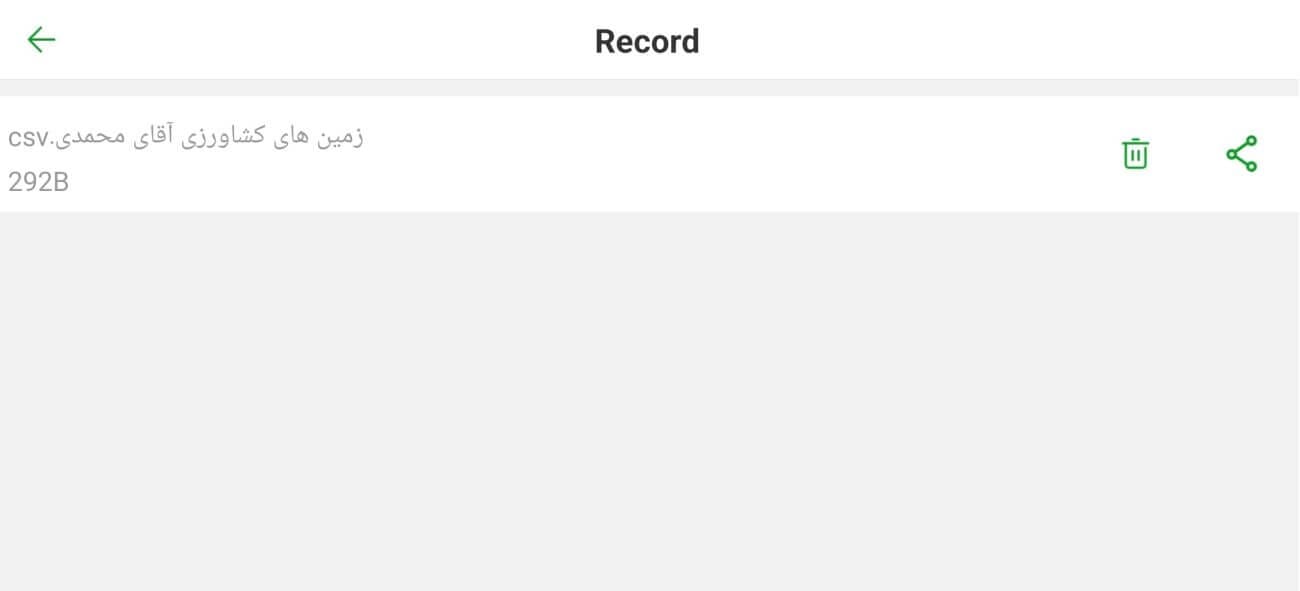
بخش Connect :
به معنای ایجاد اتصال یا ارتباط است. این بخش به شما اجازه میدهد تا نرمافزار را به سایر سیستمها، دستگاهها یا منابع داده متصل کنید.
برقراری ارتباط بین دستگاه و برنامه Agri Assistant :
پس از اجرای نرم افزار Agri Assistant، بر روی گزینه “Connect یا اتصال دستگاه” کلیک نمایید. پنجرهای حاوی روشهای مختلف اتصال دستگاه به برنامه برای شما نمایش داده میشود.
برای کنترل دستگاه با برنامه، ابتدا باید برنامه را به رادیو کنترل وصل کنید. برای این کار، روی گزینه مناسب کلیک کنید. (گزینه مناسب گزینهای است که مدل رادیو کنترل و پل ارتباطی شما را نشان میدهد.)
پس از انتخاب گزینه صحیح و شنیدن صدای تایید در رادیو کنترل، پیغام “Connect“ نمایش داده میشود و برنامه به صورت خودکار به رادیو کنترل متصل خواهد شد.
در نظر داشته باشید ما در این برنامه از رادیو کنترل مدل H12 استفاده کردیم.
روشهای اتصال پشتیبانی شده :
- USB : با استفاده از کابل USB به رادیو کنترل مربوطه متصل می شوید .
- بلوتوث : کنترلهای از راه دور Yunzhuo و Siyi (مانند مدلهای M12، T12، VD32 و …) از طریق بلوتوث قابل اتصال میباشند.
- Dot : برای ارتباط با GPS اکسترنال از این گزینه استفاده می کنیم.
- Ble Dot : امکان اتصال به GPS اکسترنال را فراهم میکند.
- H16 : با استفاده از این گزینه، امکان برقراری ارتباط با رادیو کنترل H16 برای شما فراهم خواهد شد.
- H12 / MK15 / H12Pro : لطفا توجه داشته باشید که این گزینه مخصوص رادیو کنترلهای مدل H12 / MK15 / H12Pro طراحی شده است.قبل از اتصال، لطفاً مدل دقیق رادیو کنترل خود را بررسی نمایید تا از تطابق آن با این گزینه اطمینان حاصل کنید.برای اطمینان از انتخاب صحیح، میتوانید به دفترچه راهنمای رادیو کنترل خود مراجعه نمایید.
اهمیت انتخاب گزینه صحیح : انتخاب نادرست گزینه ممکن است منجر به عدم برقراری اتصال یا عملکرد نادرست دستگاه شود.
نحوه پیدا کردن مدل رادیو کنترل : معمولاً مدل رادیو کنترل بر روی بدنه دستگاه یا در دفترچه راهنما درج شده است.
- Bluetooth model : این فناوری به شما امکان میدهد تا با توجه به مدل دستگاهتان، بلوتوث متناسب با دستگاه دلخواه خود را انتخاب کرده و به آن متصل شوید. درست مشابه بلوتوث، اما با آزادی انتخاب بیشتر.
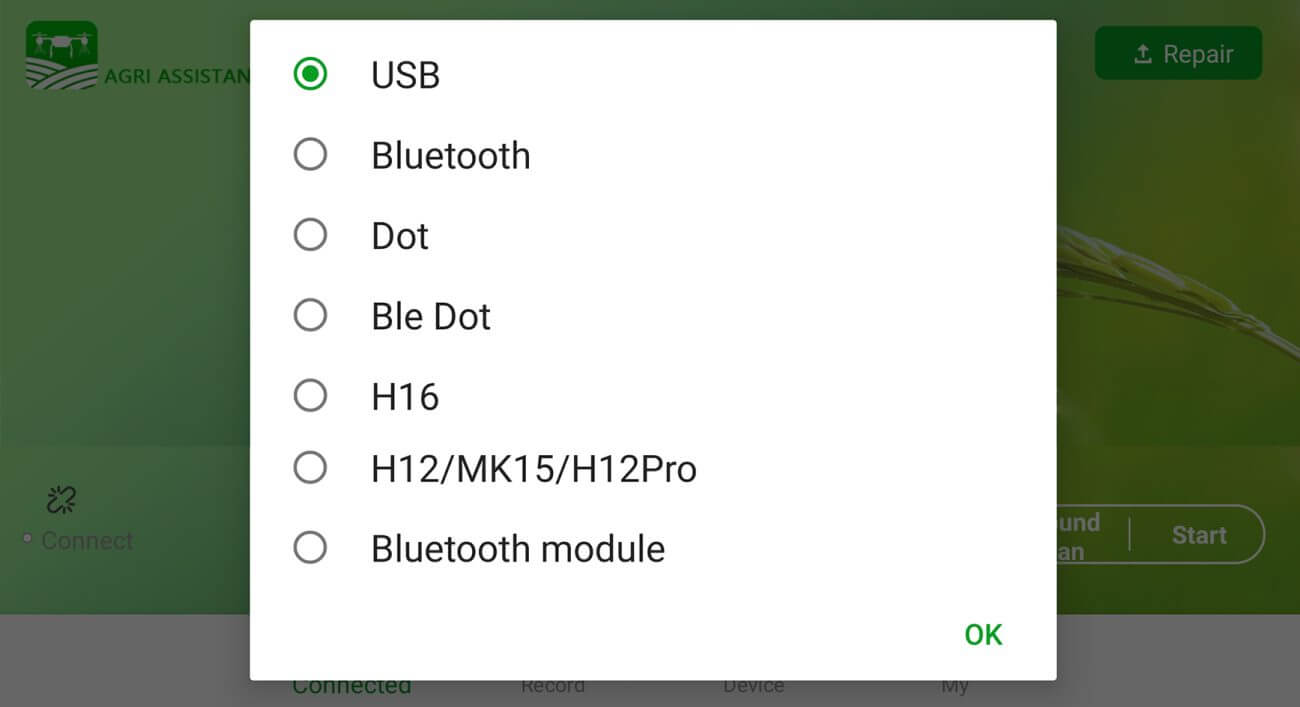
مقایسه روشهای اتصال USB و بلوتوث :
اتصال USB :
مزایا :
- اتصال مستقیم USB، نرخ انتقال داده رو به طور قابل توجهی بهبود میبخشد.
- اتصال فیزیکی USB، پهنای باند بیشتری رو نسبت به اتصالات بیسیم فراهم میکند و در نتیجه سرعت انتقال داده به طور قابل توجهی بیشتر است.
معایب :
برای اتصال دستگاههایی مانند جمعآورندههای داده به تلفن همراه از طریق USB، تنها کافیست یک سر کابل USB را به پورت دستگاه و سر دیگر آن را به پورت شارژ تلفن همراه متصل کرده و سپس نرمافزار مربوطه Agri Assistant را روی تلفن خود اجرا کنید.
اتصال بلوتوث :
مزایا :
- میتوانیدبدون نیاز به کابل،ازفاصله نزدیک به دستگاه متصل شوید.
- اتصال بیسیم درفواصل کوتاه،امکانپذیر است.
معایب :
- سرعت انتقال داده در بلوتوث به اندازه USB نیست و ممکن است کندتر باشد.
- بلوتوث به دلیل بیسیم بودن،سرعت انتقال داده کمتری نسبت به USB دارد.
- سرعت انتقال اطلاعات در بلوتوث،به دلیل ماهیت بیسیم آن،معمولا کمتر از USB است و به همین علت تصویر از این طریق نمایش داده نمی شود .
کنترلهای از راه دور مانند Yunzhuo و Siyi (مانند مدلهای M12، T12، VD32 و …) و همچنین دستگاههای جمعآوری داده RTK (Real-Time Kinematic) را میتوان به صورت بیسیم از طریق بلوتوث به تلفن همراه متصل کرد. برای این کار، کافیست در بخش تنظیمات بلوتوث تلفن همراه، نام دستگاه مورد نظر را پیدا کرده و روی آن ضربه بزنید تا اتصال برقرار شود.
انتخاب بین اتصال USB و بلوتوث به عوامل مختلفی مانند سرعت مورد نیاز، فاصله اتصال، میزان پایداری و همچنین نوع دستگاهی که میخواهید متصل کنید، بستگی دارد. اگر به سرعت انتقال داده بالا و پایداری بیشتر نیاز دارید، USB گزینه مناسبی است. اما اگر به آزادی عمل و عدم نیاز به کابل اهمیت میدهید، بلوتوث میتواند انتخاب بهتری باشد.
نتیجه گیری :
Agri Assistant به عنوان یک ابزار نوآورانه در عرصه کشاورزی هوشمند معرفی میشود که با چهار بخش اصلی My، Device، Record و Connect، تمامی نیازهای مدیریتی یک کشاورز را پوشش میدهد. از تنظیمات شخصیسازی در بخش My تا مشاهده و ثبت دقیق اطلاعات پروازی و سابقه شارژ در بخش Record، این نرمافزار به کشاورزان امکان میدهد با دقت و کارایی بیشتری مزرعه خود را مدیریت کنند.
امکاناتی مانند راهنمای کاربر، تغییر زبان، و دانلود نقشههای آفلاین به کاربران کمک میکند تا در هر شرایطی به اطلاعات و تنظیمات خود دسترسی داشته باشند. بهویژه، امکان اتصال به دستگاههای هوشمند و سنسورها، Agri Assistant را به پلی میان تکنولوژی و کشاورزی سنتی تبدیل کرده که نتایجی نظیر بهبود عملکرد، کاهش هزینهها و افزایش بهرهوری را به همراه دارد.
با بهرهگیری از این سیستم جامع و قدرتمند، کشاورزان میتوانند با اطمینان بیشتری به توسعه و مدیریت عملیات کشاورزی خود بپردازند و قدمی مؤثر در مسیر کشاورزی پایدار و هوشمند بردارند.
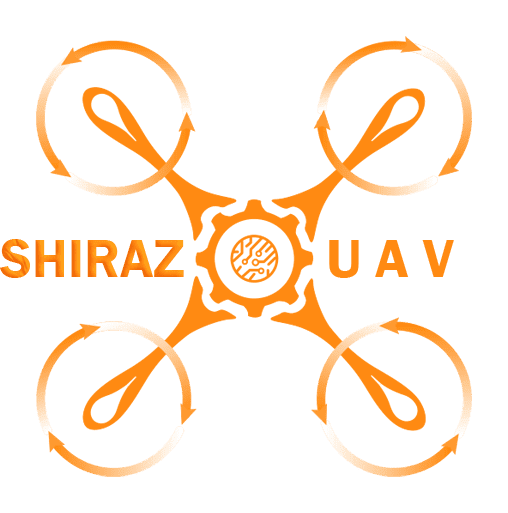
 پهپادهای کشاورزی
پهپادهای کشاورزی قطعات پهپاد کشاورزی
قطعات پهپاد کشاورزی سری EFT Z
سری EFT Z Z50P
Z50P Z30P
Z30P سری EFT G
سری EFT G EFT G630_G620
EFT G630_G620 EFT G616
EFT G616 EFT G610
EFT G610 سری EFT E
سری EFT E EFT E616
EFT E616 EFT E610
EFT E610 اتصالات الکتریکی
اتصالات الکتریکی سیم AWG
سیم AWG کانکتور
کانکتور باطری و شارژر
باطری و شارژر باتری
باتری شارژر
شارژر سیستم پاشش
سیستم پاشش اتصالات پنوماتیک
اتصالات پنوماتیک شیلنگ
شیلنگ پمپ
پمپ نازل
نازل نازل تی حت
نازل تی حت نازل میکرونر
نازل میکرونر سیستم پیشرانش
سیستم پیشرانش موتور
موتور ملخ
ملخ کنترل
کنترل فلایت کنترل
فلایت کنترل رادیو کنترل
رادیو کنترل سنسور
سنسور مکانیک و فریم
مکانیک و فریم پرنده های آماده پرواز
پرنده های آماده پرواز پهپاد آماده پرواز سری EFT Z
پهپاد آماده پرواز سری EFT Z پهپاد آماده پرواز سری EFT G
پهپاد آماده پرواز سری EFT G پهپاد آماده پرواز سری EFT E
پهپاد آماده پرواز سری EFT E FPV
FPV موتور براشلس
موتور براشلس فریم
فریم ملخ
ملخ VTOL
VTOL Manned Aircraft
Manned Aircraft دینامیک ربات
دینامیک ربات ابزار
ابزار مکانیک
مکانیک الکترونیک
الکترونیک
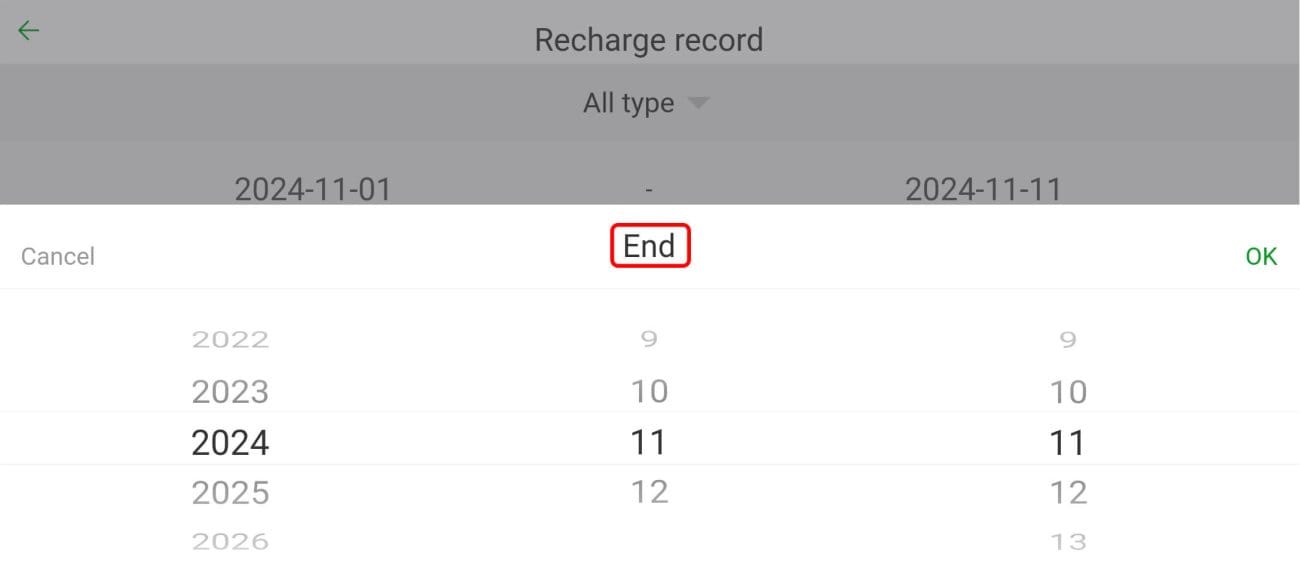
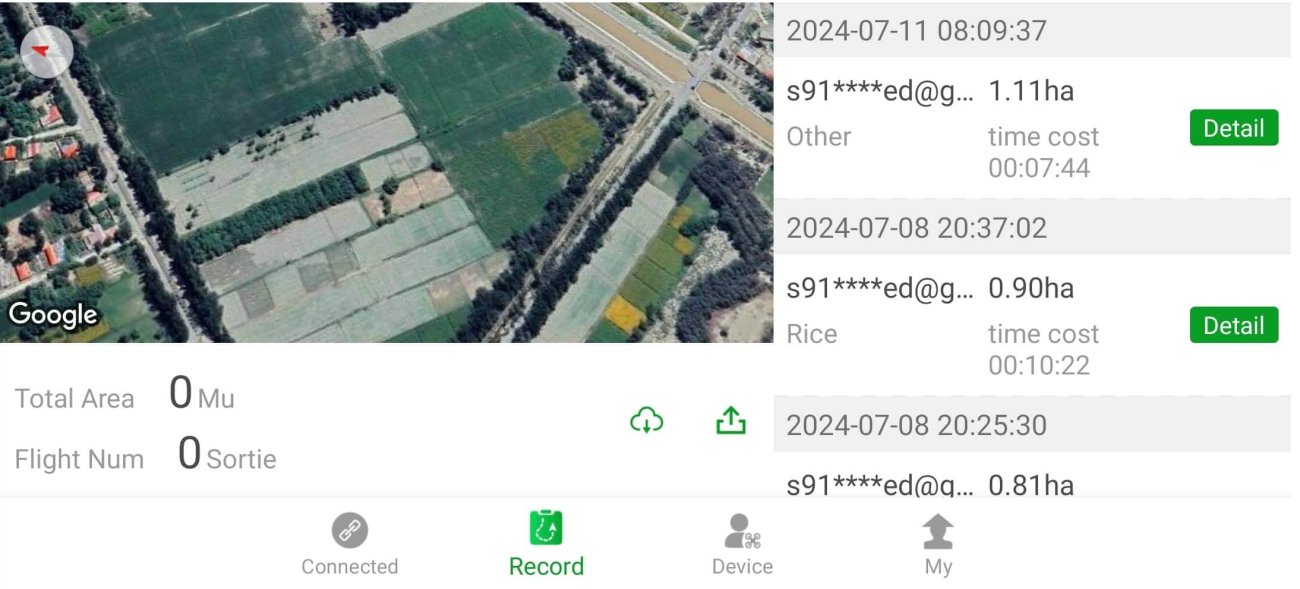







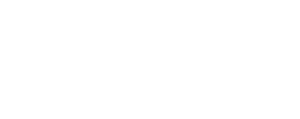

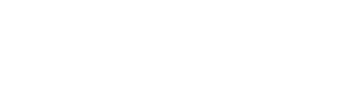
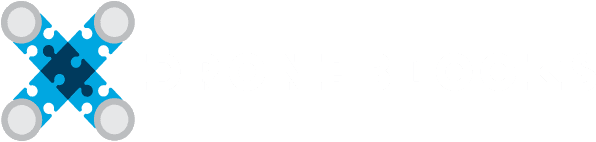

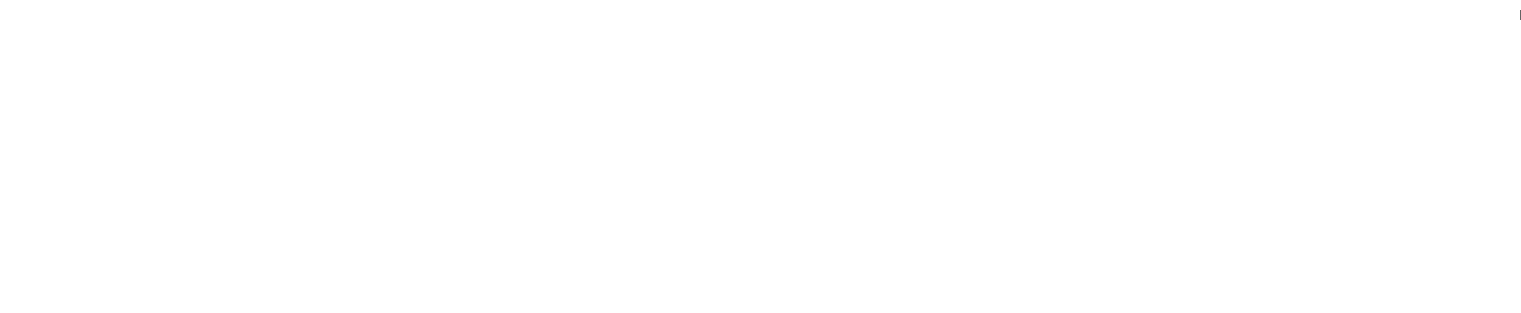

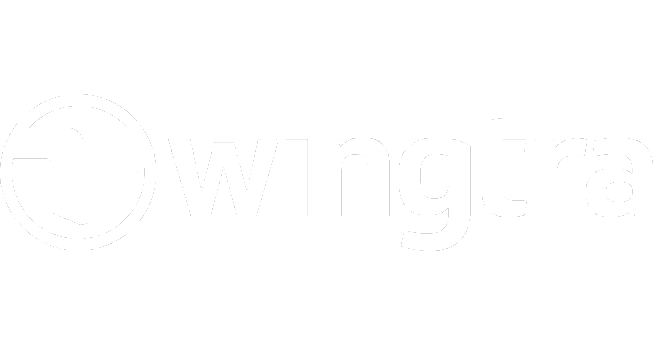
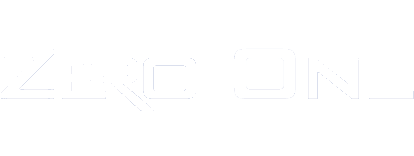
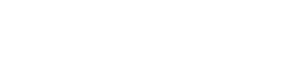



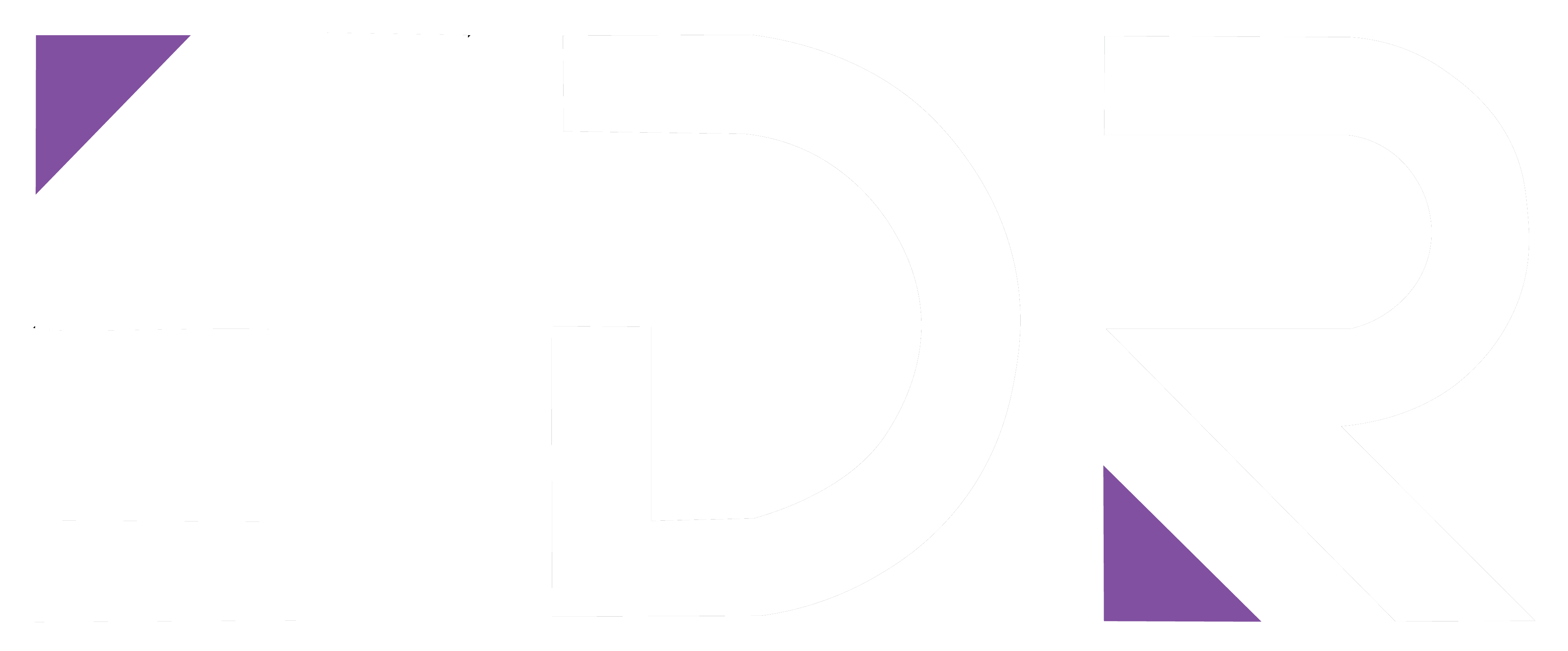

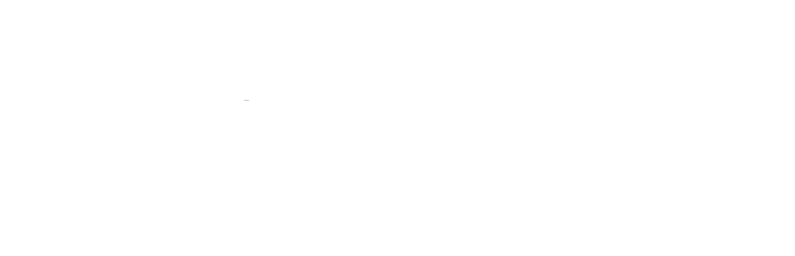




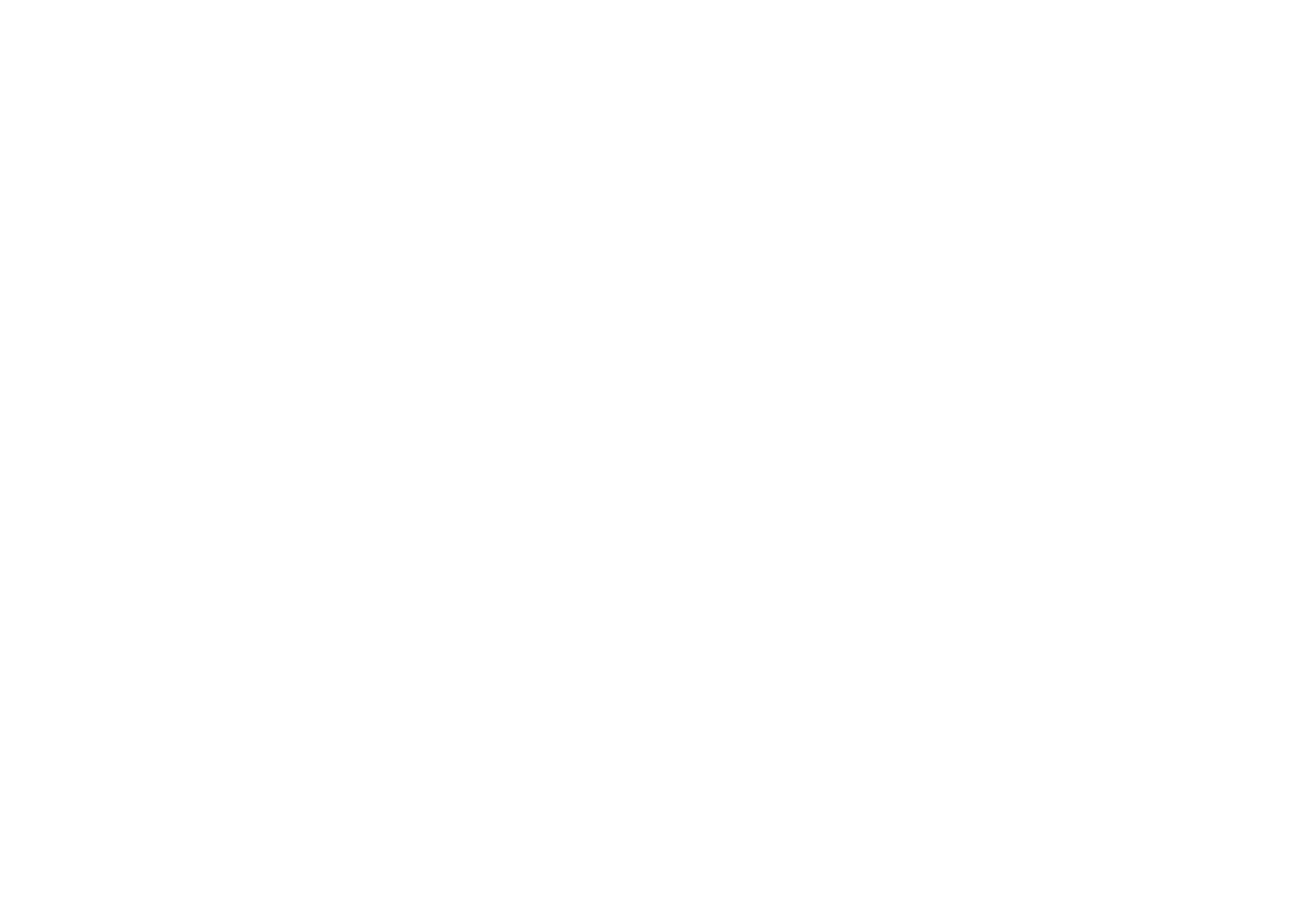

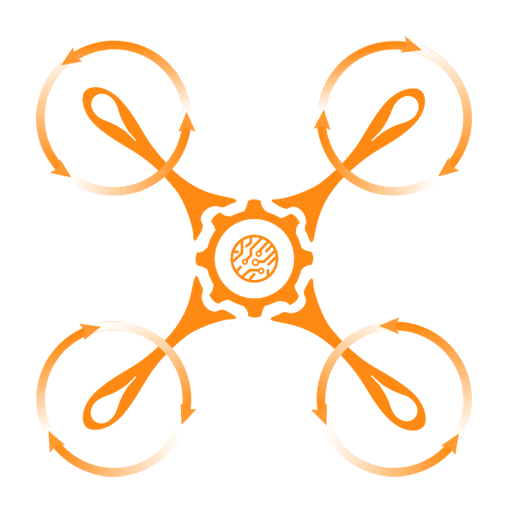
عالی بود ممنون
از لطف شما بینهایت سپاسگزاریم. خوشحالیم که این مطلب برای شما مفید بوده است. منتظر نظرات و پیشنهادات ارزشمند شما هستیم تا بتوانیم مطالب بهتری ارائه دهیم.